AI Assist is a set of AI-powered features built directly into Scorecard, designed to help you enhance your data analysis, strategic planning, and RBA implementation.
AI Assist for Notes
Struggling to create compelling narratives for reports or action plans? AI Assist in the Notes section is here to help.
📝 Where to Find It: The “✨AI” button is available in each Notes object on Scorecard Measure pages.
💡 What It Can Do:
-
-
-
- Provide recommended AI-generated prompts based on Measure names and note types.
- Answer custom questions and prompts about any topic you ask.
- Generate relevant narrative summaries with custom formatting requests.
- Help Results-Based Accountability (RBA) practitioners develop lists of partners, brainstorm strategies, and identify potential actions.
-
-
How It Works:
1️⃣ Click the “✨AI” button in the Notes section.
2️⃣ Use the pre-generated prompt or enter a custom question.
3️⃣ AI Assist generates a detailed response you can edit, refine, and save.
This tool is a brainstorming companion, helping teams save time, strengthen strategic thinking, and create new connections—without replacing human expertise.
AI Assist for Scorecard Notes can be especially helpful for novice writers, those whose first language isn’t English, and anybody who wants to save time and reduce the need for professional copyediting in impact reports, grant proposals, and awards applications.
Activating AI Assist in Your Scorecard Instance
Users working in a Scorecard instance with a paid subscription can activate or deactivate AI assist at any time by going to the Admin Menu > General Settings > AI Assist. Users can check the AI Assist option and then click "Save " to fully activate the AI Assist features.


Accessing Notes AI Assist
To access the AI notes generator, users can click on the AI button located in the upper right corner of a notes field in a Measure or Container.

When the user clicks the "AI" button the "Ask AI" modal will appear for the user to update the pre-generated prompt as needed and to generate a response based on the specified prompt.

The pre-generated prompt is created based on the name of the note field combined with the name of the measure. Users can update the prompt at any time to make the language more specific or tailored to the response they want to generate.
When the user clicks the "Ask" button that displays to the right of the prompt field, the modal will show the AI generated results in an editable field.

The user can edit and format the generated response as needed in the edit mode of the modal and can then click the "Use Content" button at the bottom right corner of the modal to have the content saved into the notes field. The user can also click "Cancel' to close the modal or they can click the "Ask" button again at any time if they want to update the prompt and generate a new response
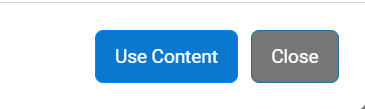
When the user clicks "Use Content" the content from the modal will overwrite the content in the notes field and the user can choose to further edit, Save, Delete or Cancel.

The Notes fields save a history of the notes that have been entered into the field so the user can restore to a past note at any time if they need to revert to a previously saved note
