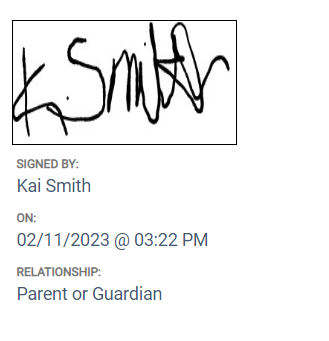An Illustrated Guide to Compyle's Field Types
Table of Contents
- Date Fields
- Data Update/Participant Data sync Fields
- Description/ Label Fields
- Text Entry Fields
- Link Fields
- File Fields
- Option Fields
- Numeric Fields
- Calculation Fields
- Time Fields
- Phone Fields
- System Fields
- Special Data Fields
- Signature Field
Date Fields
Date fields collect date values in the format mm/dd/yyyy. Users can pick a date on the calendar or type in a date. The calendar typically defaults to today. These fields can be required.
Search: When searching by date, users can choose before, after, and between filters.
Analytics: For Compylations, the calculation time period is always based on the built-in survey instance date for surveys/data tools and on the date of note built-in field for notes. Custom date fields may only be used for counts in calculations.
Date Field - Data Entry with Calendar Open
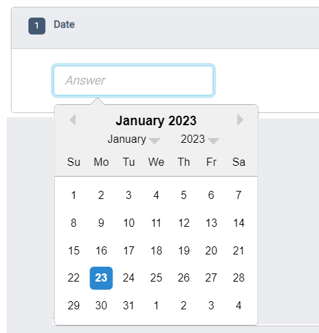
Date Field - Data Entry Mode with Calendar Hidden
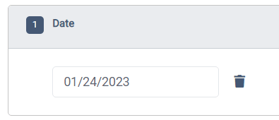
Data Update Fields (Survey Forms and Note Forms only)
Data Update Fields, are a special type of field on surveys/data tools for allowing users to review and edit the information from their Participant, Household, or Organization form record.
When a change is made to the data in a Data Update Field on a survey or note, completing that record will update the information for the original field on the Participant, Household, or Organization form.
Data Update Field - Edit Field Mode
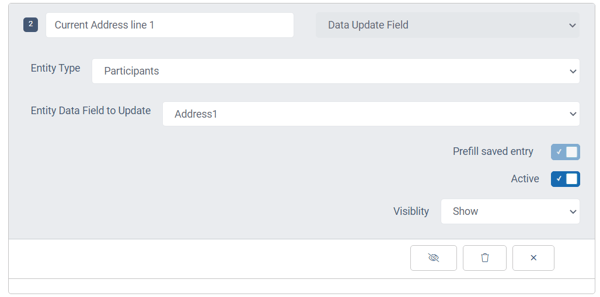
Since these fields prefill with the entries from the Participant, Household, or Organization, Data Update Fields cannot be required.
Data Update Field - Data Entry Mode with Prefilled Data
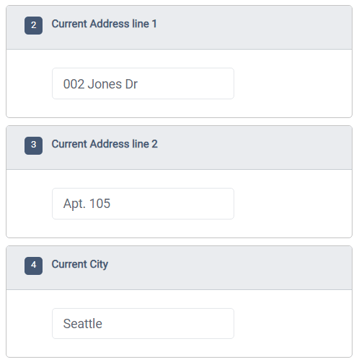
Similarly, since the information ultimately is stored on the Participant, Household, or Organization form, Data Update fields cannot be used in compylations and calculations.
Description Fields
Description fields are display only label fields. They can include rich text, images, links, emoticons, italics, bold, and other formatting options. These fields do not collect information, and they are not numbered the way data collection question fields are numbered automatically. Description fields are not searchable, cannot be used in analytics, and do not export.
For survey form management, description fields are counted as a field. But for user data entry, they are not numbered as a field to be completed.
Description field - Edit Field Mode
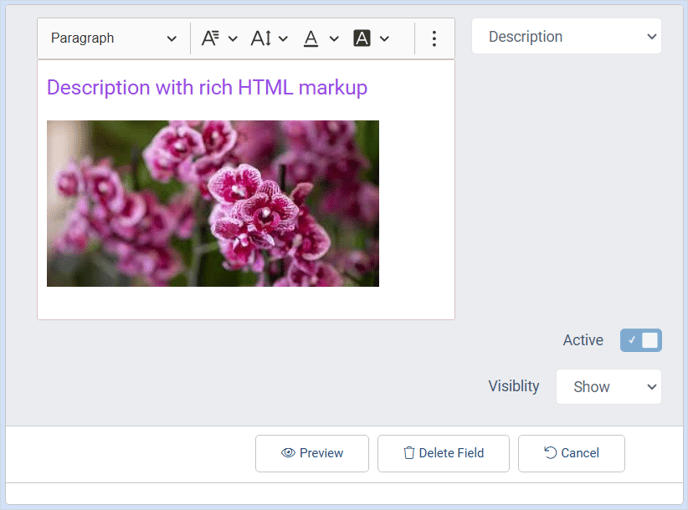
Description field - Edit Field Mode - Expanded : Options Menu

Description field - Form View
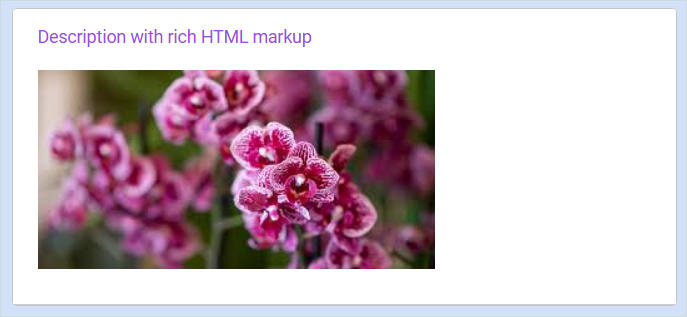
Text Fields
Short Answer (Single Line Text Field)
Short Answer text fields display a single line for entering a response. These fields will accept and retain more than one line of text. However, the smaller input area is designed to encourage shorter responses.
The Limit Word Count setting can be used to require a minimum number of words and to restrict how many words can be entered in the field. For counting purposes, a "word" is one or more letters followed by a space or other punctuation. The limit and number of words entered will appear below the field input. You may wish to add the limits in parentheses in the field name as shown in the examples.
Short answer fields cannot be used in analytics.
Tip: If most of the likely answers are known for a field, but you want to allow "other" responses, you can use a single select radio button field type or multi-select checkbox with an "other" option instead. This will let you count the responses for each option in analytics.
Short Answer field - Edit Field Mode
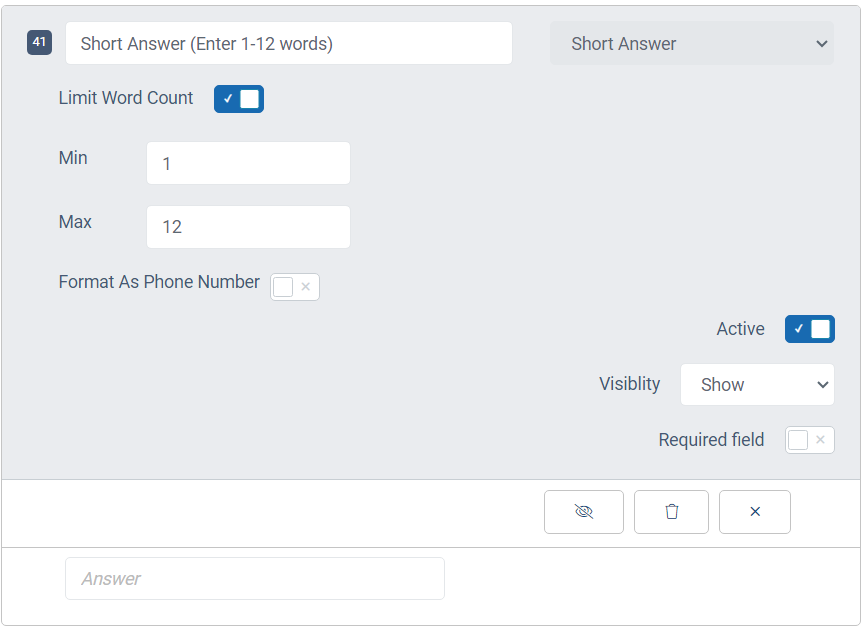
Short Answer field - Data Entry Mode
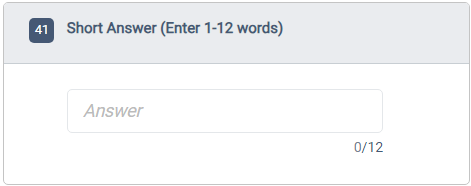
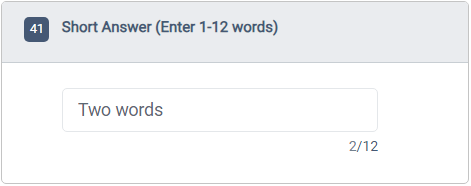
Phone Field
Phone fields are short answer fields with the phone format option enabled. Users type in numbers, and the field automatically formats the entry as (ddd) ddd-dddd for readability.
Phone field - Edit mode
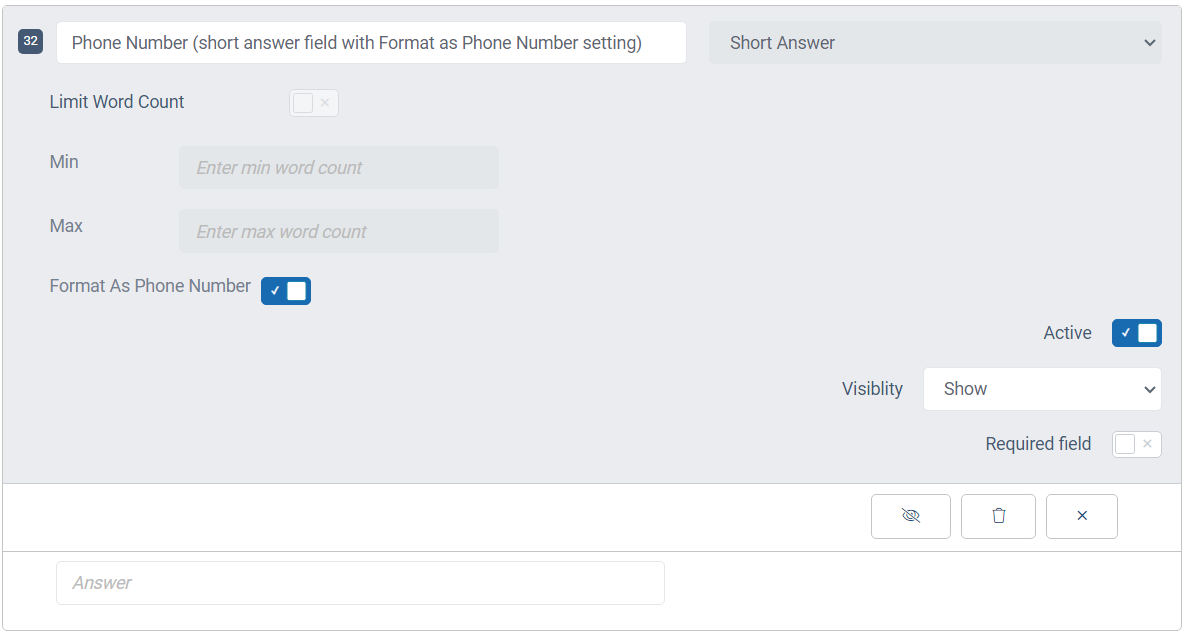
Phone field - Data Entry mode
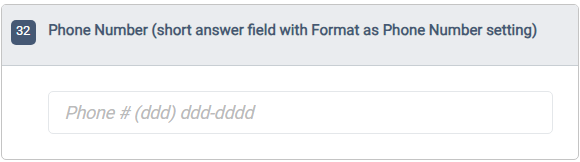
Phone field - Data Entry on saved record
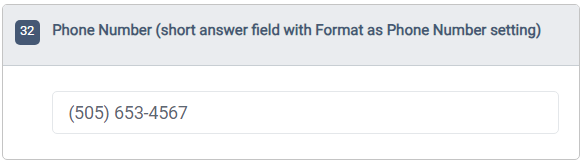
Paragraph (Multiple Line Text Field)
Paragraph text fields display several lines for entering a response. This is to encourage users to enter more information. Users may enter and save up to 2 GB of characters in a one paragraph field answer.
The Limit Word Count setting can be used to require a minimum number of words and to restrict how many words can be entered in the field. For counting purposes, a "word" is one or more letters followed by a space or other punctuation. The limit and number of words entered will appear below the field input. You may wish to add the limits in parentheses in the field name as shown in the examples.
Paragraph fields cannot be used in analytics.
Paragraph field - Edit Field Mode
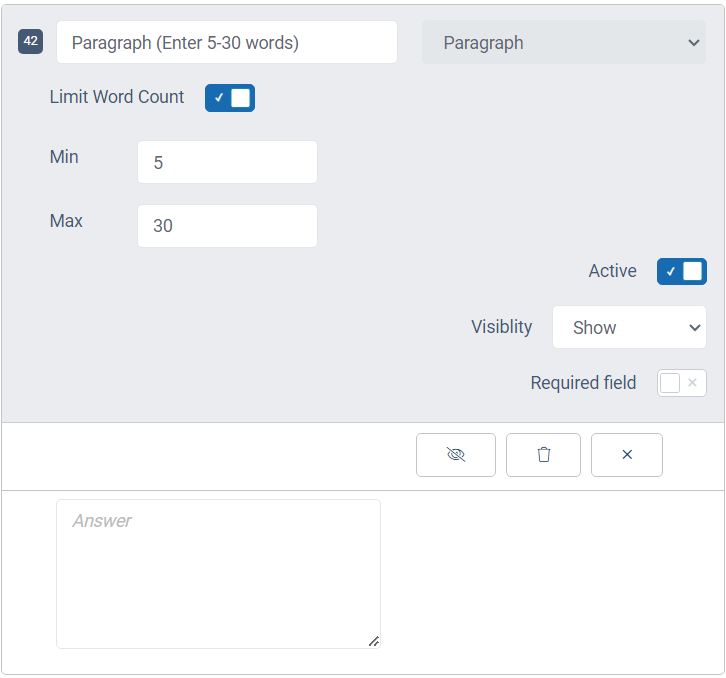
Paragraph field - Data Entry Mode
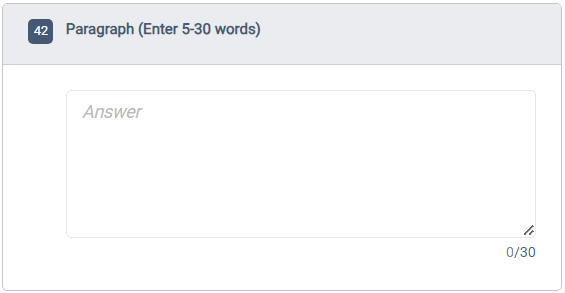
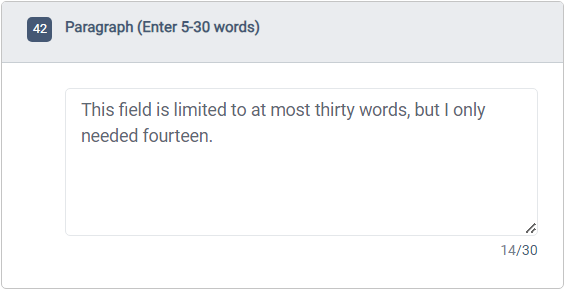
Link Fields
URL
This website address field accepts information formatted as a web address, like "www.google.com". Once information is entered in the field and saved, the system displays a link to open the website and a copy link button.
Filters (Search and Analytics): This field type is available for "contains" filtering in the All Participants list search. When creating compylations, URL fields may be used in filters, but the options are limited to whether or not the field has a website entered.
URL field - Edit mode
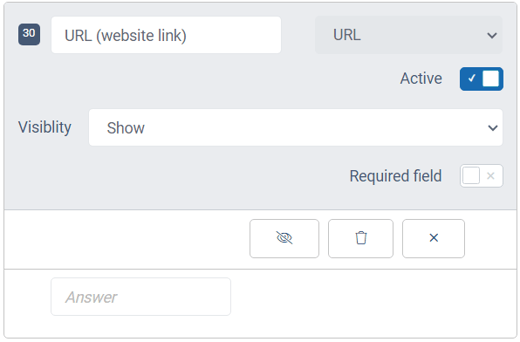
URL field - Data Entry mode
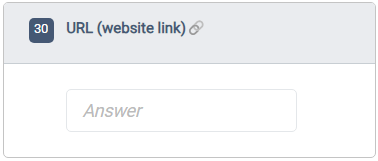
URL field - Saved Record edit mode
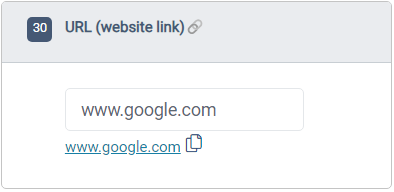
This field requires email address formatting for data entry. Once saved, the email field displays a send email link and a copy email address button below the field input.
Filters (Search and Analytics): This field type is available for "contains" filtering in the All Participants list search. When creating compylations, URL fields may be used in filters, but the options are limited to whether or not the field has a website entered.
Email field - Edit mode
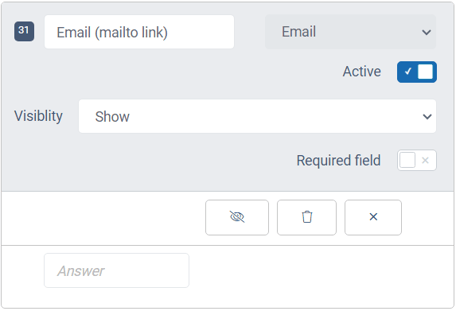
Email field - Data Entry mode
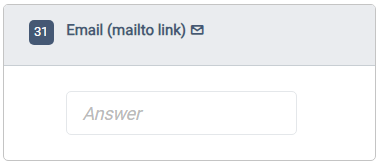
Email field - Saved Record edit mode
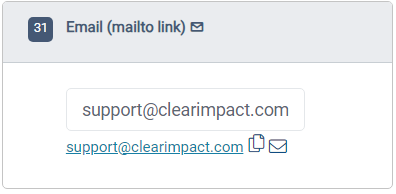
Option Fields
Single Choice (Radio Buttons) - Single Select
Radio button fields are option fields that accept only one selection. The choices for the field are entered when creating the field, and they can be edited later. Keep in mind that the options will appear on forms in the order that they are entered in the field properties. New options added later will be at the end of the list.
- Add Yes/No Options: This adds a Yes option and a No option with a single click.
- Add "Other": When users select the "Other" option, a text box for entering their own response will appear.
Radio button fields and other option type fields can be used to create compylations in analytics. If only text options are defined for an option type field, then the calculations will be limited to counts and percentages.
Tip: Once a radio button option has been chosen, users cannot deselect it unless they choose another option. In case of accidental selections, it is good to have a "not answered" option. This is why you will see fields with "Yes, No, Declined to Answer" as choices.
Radio Button field - Edit Field Mode
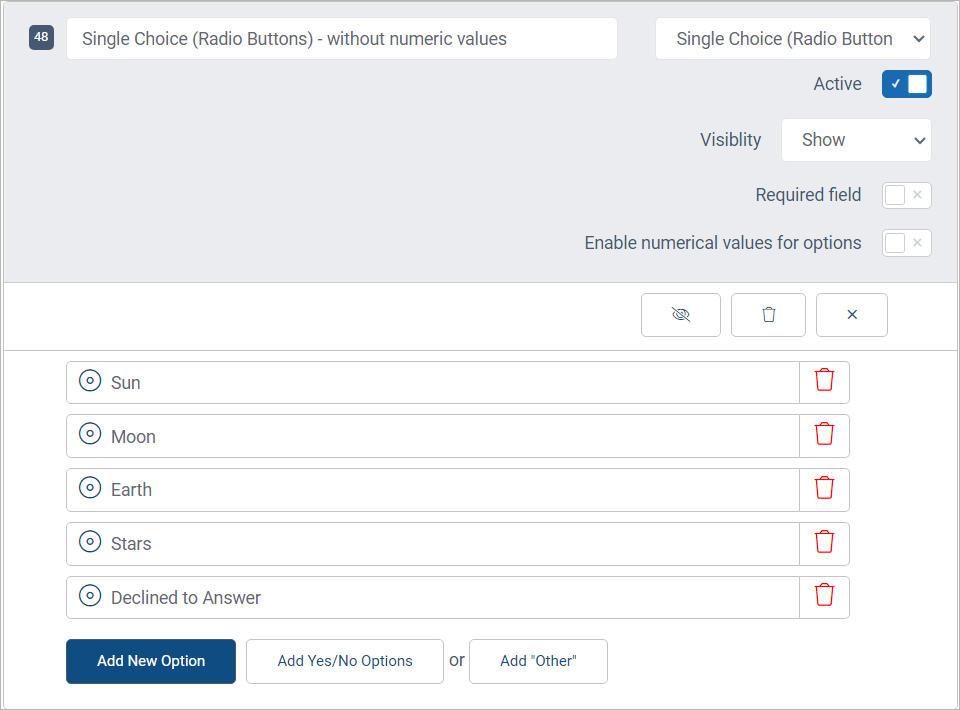
Radio Button field - Data Entry Mode
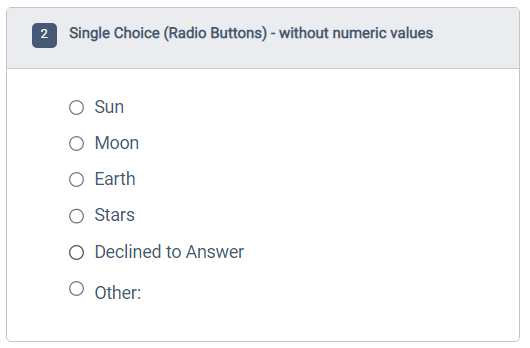
Single Choice (Radio Buttons) with Numeric Values - Single Select
Radio button fields with numeric values are option fields that accept only one selection which is saved as a whole number. The text choices and number values for the field are entered when creating the field, and they can be edited later. Keep in mind that the options will appear on forms in the order that they are entered in the field properties. New options added later will be at the end of the list. An "Other" option can be added, but it will not allow users to enter a numeric value. Instead, you will need to set the value for "Other" in the field properties when you add that field option.
Radio button fields and other option type fields can be used to create compylations in analytics. With numeric values, you can use the field in calculations in analytics. Like other numeric fields, you can use built-in standard calculations or create your own custom formula.
Tip: Once a radio button option has been chosen, users cannot deselect it unless they choose another option. In case of accidental selections, it is good to have a "no value - zero" option. This is why you will see fields with "Yes, No, Declined to Answer" as choices.
Numeric Radio Button field - Edit Field Mode
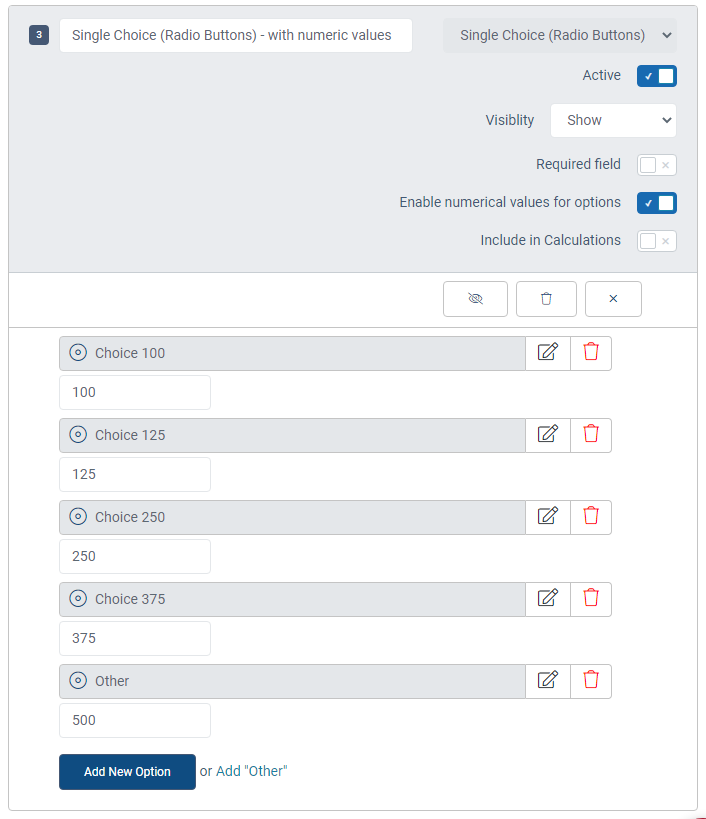
Numeric Radio Button field - Data Entry Mode
(Numbers are only visible as they were added to the text option.)
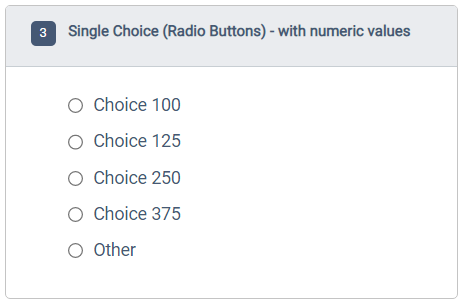
Single Choice (Dropdown) - Single Select
Single choice dropdown fields are option fields that accept only one selection. The choices for the field are entered when creating the field, and they can be edited later. Keep in mind that the options will appear on forms in the order that they are entered in the field properties. New options added later will be at the end of the list.
Single choice dropdown fields and other option type fields can be used to create compylations in analytics. If only text options are defined for an option type field, then the calculations will be limited to counts and percentages.
Single Choice Dropdown field - Edit Field Mode
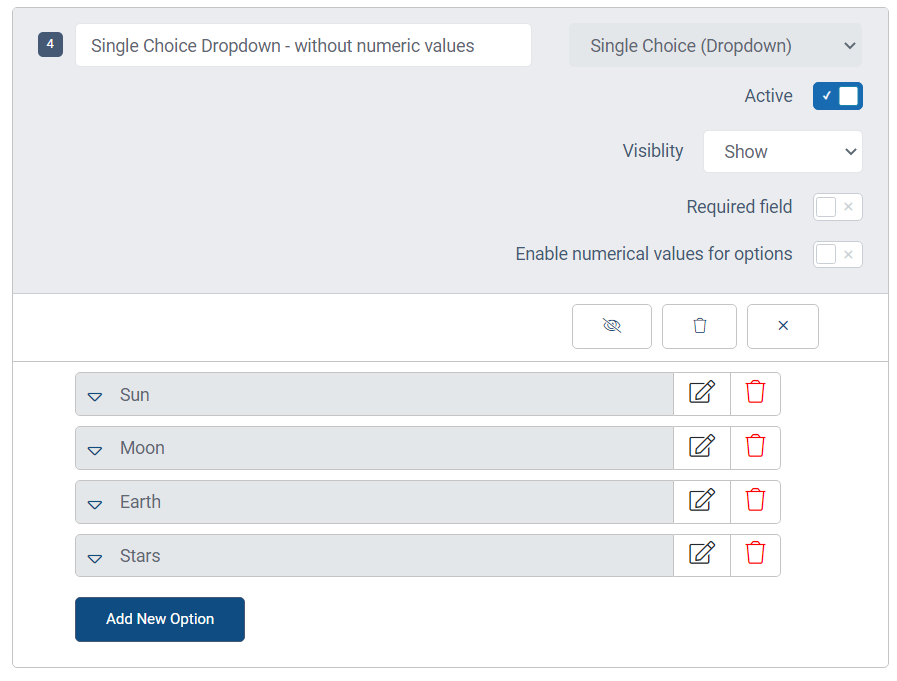
Single Choice Dropdown field - Data Entry Mode - dropdown menu closed
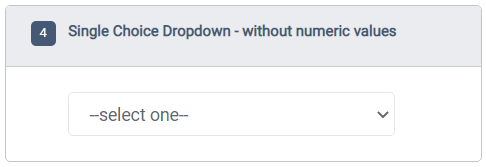
Single Choice Dropdown field - Data Entry Mode - dropdown menu open
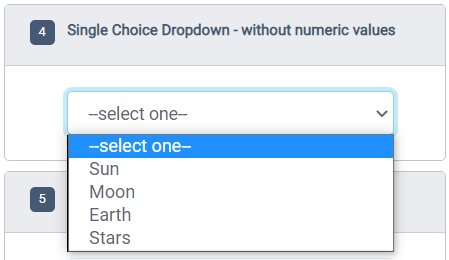
Single Choice (Dropdown) with Numeric Values - Single Select
Single choice dropdown fields with numeric values are option fields that accept only one selection which saves as a numeric value. The choices for the field are entered when creating the field, and they can be edited later. The numeric values for the options will only be visible to users if you choose to include them in the text option. Keep in mind that the options will appear on forms in the order that they are entered in the field properties. New options added later will be at the end of the list.
Single choice dropdown fields and other option type fields can be used to create compylations in analytics. With numeric values, you can use the field in calculations in analytics. Like other numeric fields, you can use built-in standard calculations or create your own custom formula.
Numeric Single Choice Dropdown field - Edit Field Mode
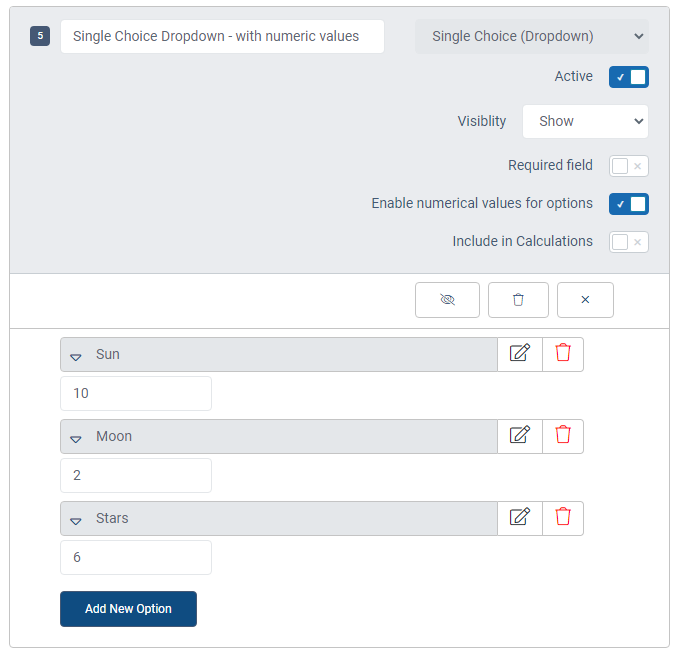
Numeric Single Choice Dropdown field - Data Entry Mode - dropdown menu closed
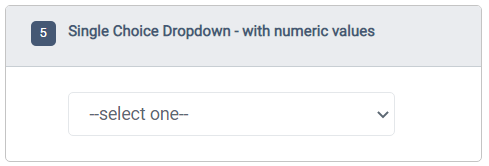
Numeric Single Choice Dropdown field - Data Entry Mode - dropdown menu open
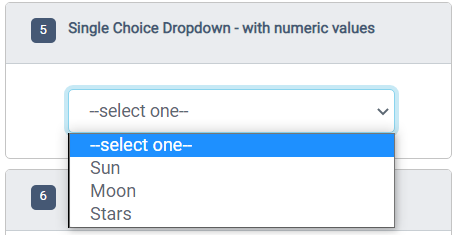
Single Choice (Likert Scale) - Single Select
The Likert Scale field is a single choice option field that allows you to position text options along a line based on their weight and capture the selection as both numeric and text values.
Options should be entered in order from low to high or from high to low with three, five, or seven options. At most seven options can be entered as that is the most that can reasonably be shown on a horizontal line. In Multi-Entry mode and on very small screens, the Likert Scale will display as a single choice radio button field.
Likert Scale fields can be used to in calculation fields and in compylations in analytics. This field type always has numeric values, so you can use the field in calculations in analytics. Like other numeric fields, you can use built-in standard calculations or create your own custom formula.
Likert Scale field in Edit mode
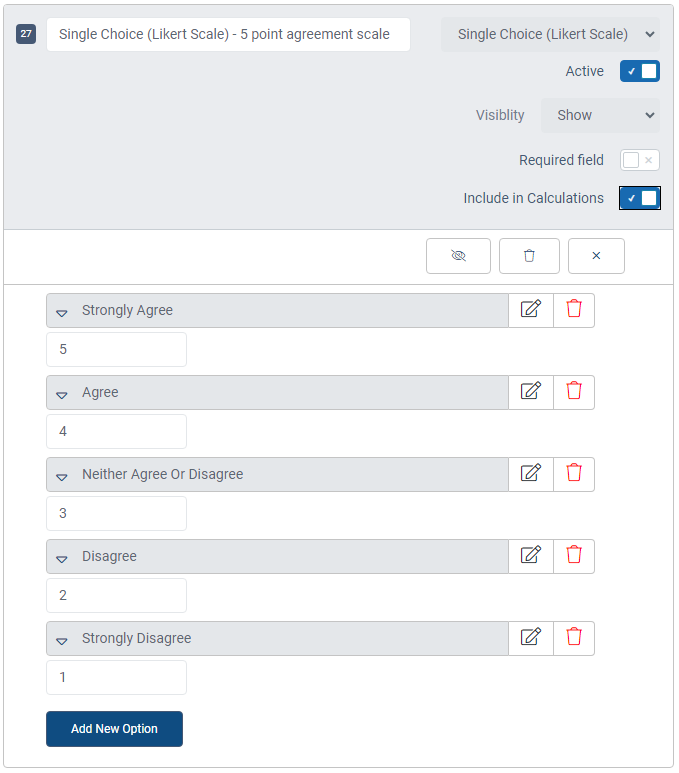
Likert Scale field in Data Entry mode
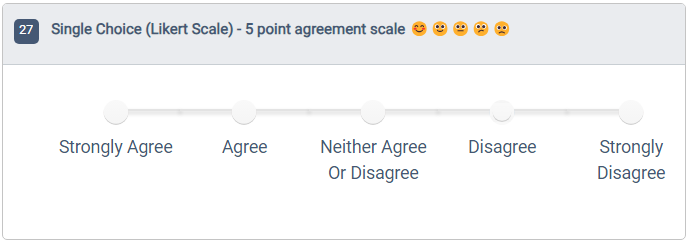
True/False
True/False fields are a special type of single choice radio button field with numeric values. They have two built-in options that cannot be edited or added to:
- True = 1
- False = 0
True/False fields and other option type fields can be used to create compylations in analytics. With numeric values, you can use the field in calculations in analytics. Like other numeric fields, you can use built-in standard calculations or create your own custom formula.
True/False field - Edit Field Mode
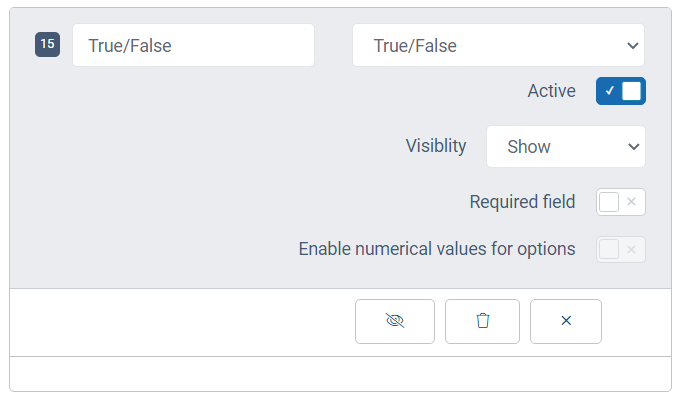
True/False field - Data Entry Mode
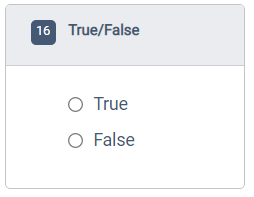
Multiple Choice (Check Boxes) - Multi-select field
Multiple choice checkbox fields are option fields that accept one or more selections. The choices for the field are entered when creating the field, and they can be edited later. Keep in mind that the options will appear on forms in the order that they are entered in the field properties. New options added later will be at the end of the list.
These fields and other option type fields can be used to create compylations in analytics. If only text options are defined for an option type field, then the calculations will be limited to counts and percentages. Also, with multi-select fields, the total number of selected options can be greater than the number of surveys/records completed because users can choose more than one answer on the same record.
Multi-select Checkbox field - Edit Field Mode
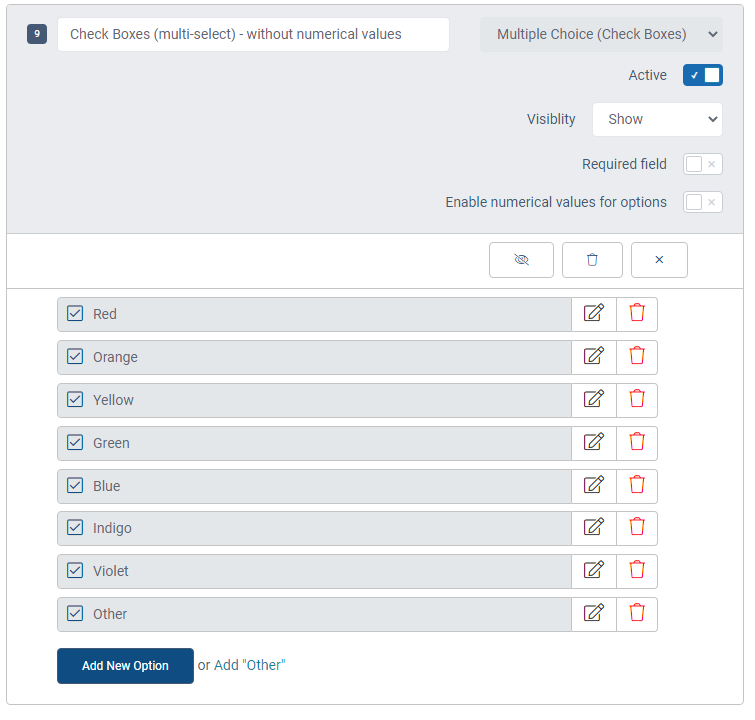
Multi-select Checkbox field - Data Entry Mode
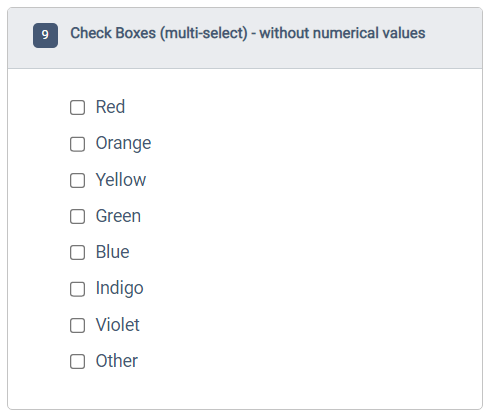
Multiple Choice (Check Boxes) with Numeric Values - Multi-select Field
Multiple choice checkbox fields with numeric values are option fields that accept one or more selections that are saved as numbers. The choices for the field are entered when creating the field, and they can be edited later. Keep in mind that the options will appear on forms in the order that they are entered in the field properties. New options added later will be at the end of the list.
Multiple choice checkbox fields and other option type fields can be used to create compylations in analytics. If only text options are defined for an option type field, then the calculations will be limited to counts and percentages. Also, with multi-select fields, the total number of selected options can be greater than the number of surveys/records completed because users can choose more than one answer on the same record.
Numeric Multi-select Checkbox field -- Edit Field Mode
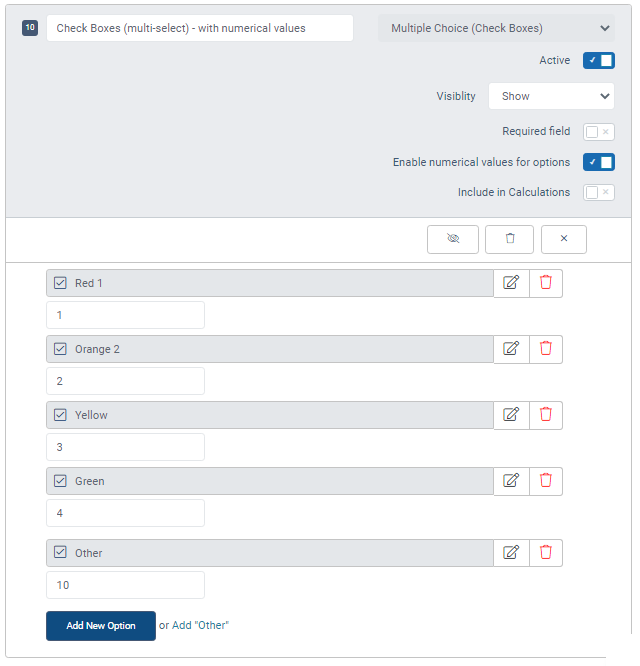
Numeric Multi-select Checkbox field - - Data Entry Mode
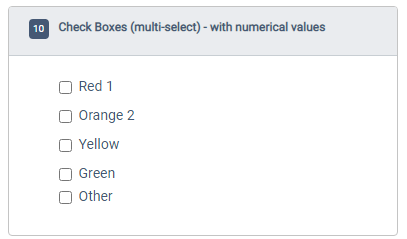
Multiple Choice (Multiselect) - Dropdown
Multiple choice multi-select dropdown fields are option fields that accept one or more selections. The choices for the field are entered when creating the field, and they can be edited later. Keep in mind that the options will appear on forms in the order that they are entered in the field properties. New options added later will be at the end of the list.
Multiple choice multi-select dropdown fields and other option type fields can be used to create compylations in analytics. If only text options are defined for an option type field, then the calculations will be limited to counts and percentages. Also, with multi-select fields, the total number of selected options can be greater than the number of surveys/records completed because users can choose more than one answer on the same record.
Multiple choice multi-select dropdown field - Edit Field Mode
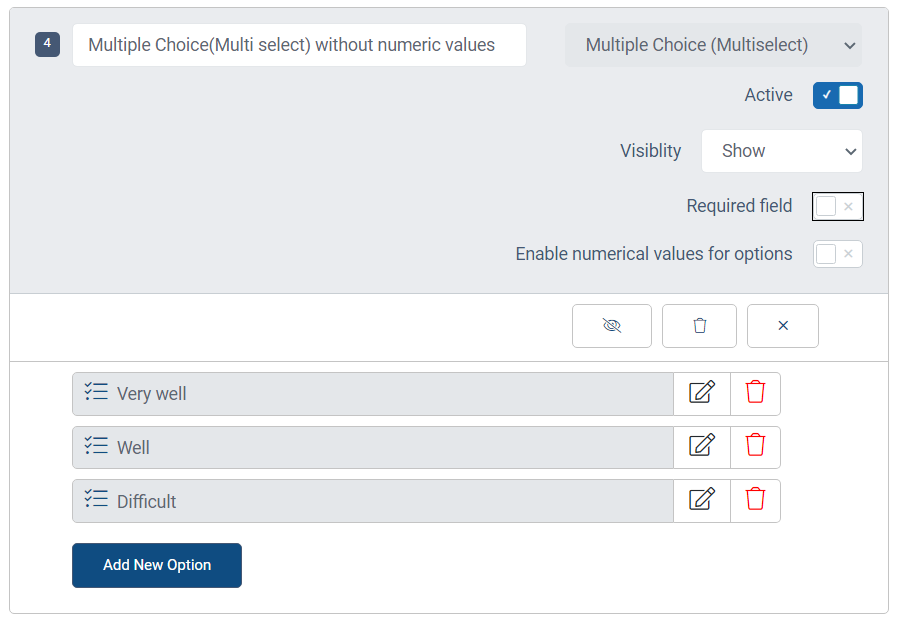
Multiple choice multi-select dropdown field - Data Entry Mode - dropdown closed
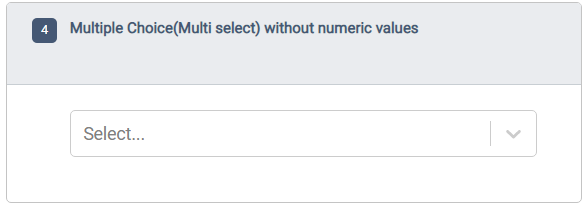
Multiple choice multi-select dropdown field - Data Entry Mode - dropdown open
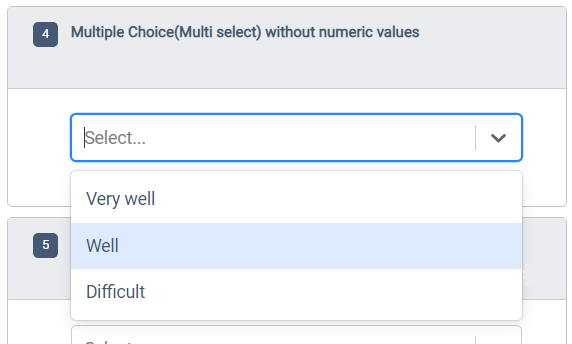
Multiple Choice (Multiselect) with Numeric Values
Multiple choice multi-select dropdown fields with numeric values are option fields that accept one or more selections that are saved as numbers.. The choices for the field are entered when creating the field, and they can be edited later. Keep in mind that the options will appear on forms in the order that they are entered in the field properties. New options added later will be at the end of the list.
Multiple choice multi-select dropdown fields with numbers and other option type fields can be used to create compylations in analytics. If only text options are defined for an option type field, then the calculations will be limited to counts and percentages. Also, with multi-select fields, the total number of selected options can be greater than the number of surveys/records completed because users can choose more than one answer on the same record.
Numeric Multiple Choice Multi-select Dropdown field - Edit Field Mode
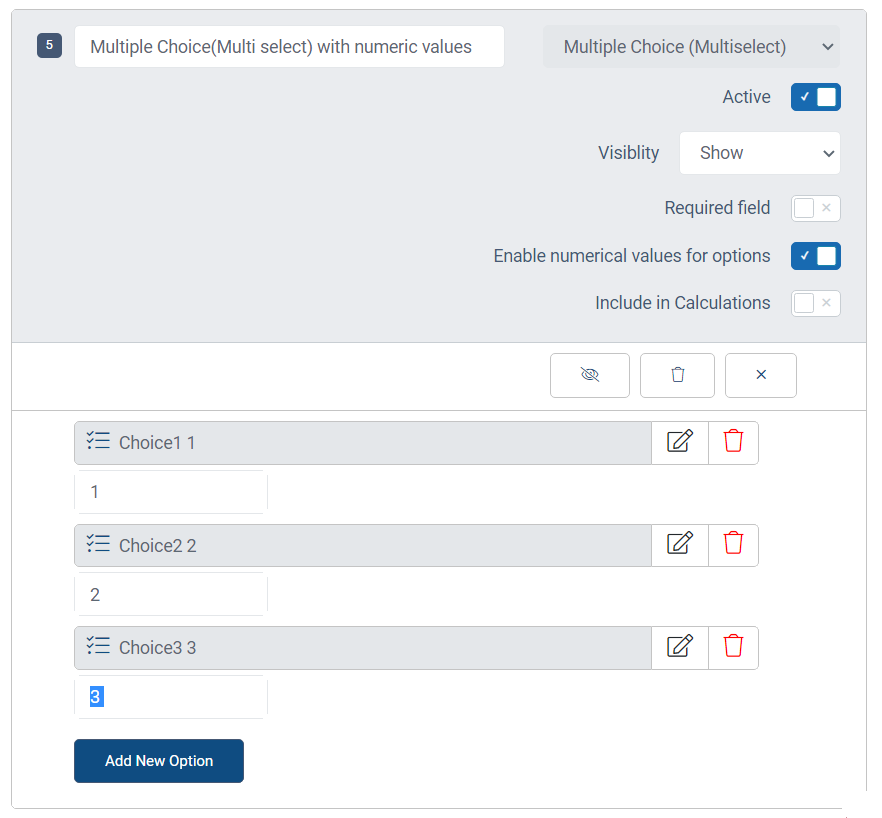
Numeric Multiple Choice Multi-select Dropdown field - Data Entry Mode - dropdown closed
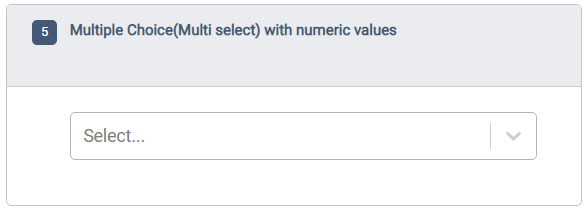
Numeric Multiple Choice Multi-select Dropdown field - Data Entry Mode - dropdown open
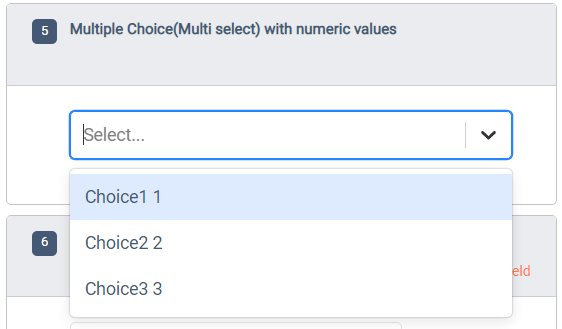
Numeric Fields
Number Fields
Number fields are used to collect whole numbers, currency, percentages, and decimals.
Number fields can be used in calculation field formulas, and the calculation results can be negative numbers or positive numbers. Number fields of any number type can be used in analytics for calculations.
The Number Type setting and other formatting options are used to determine what type of numeric data the field will accept and how it will be shown. Once the field changes are saved, the Number Type setting cannot be changed.
Unspecified Number Type
- Accepts: any types of positive numeric entry with or without decimals.
- Not Allowed: negative numbers, symbols other than a period for decimals
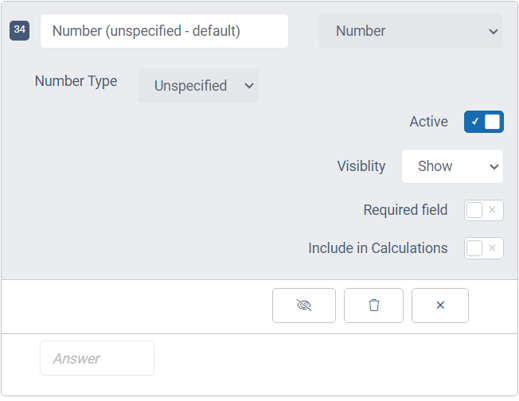
- Accepts: only integers or whole numbers
- Not Allowed: decimals, text
- Optionally Allowed: negative numbers with minus sign, commas for display, min/max
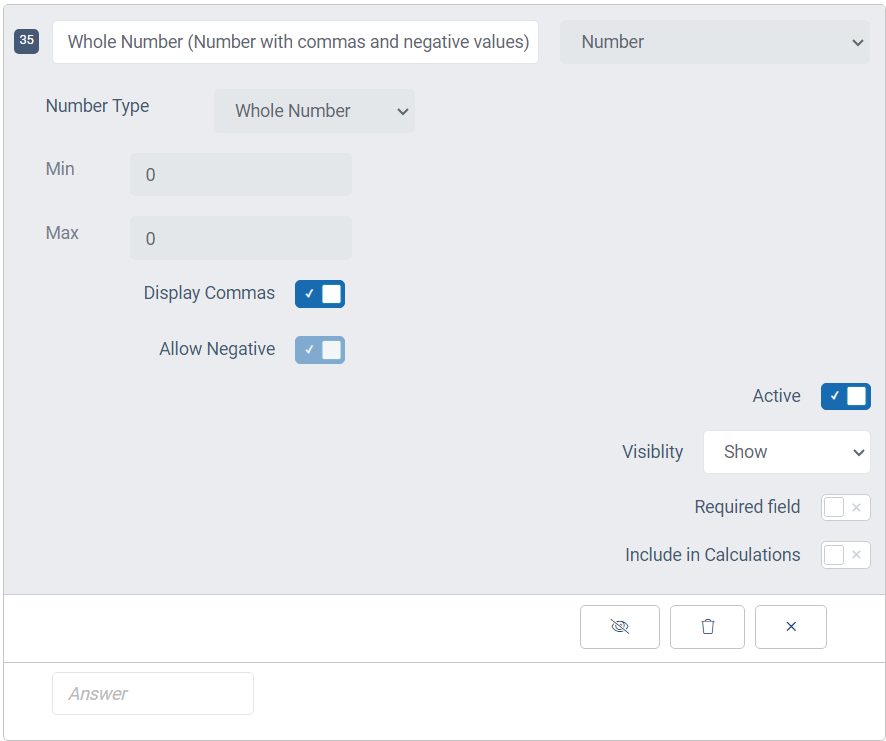
Decimal Number Type
- Accepts: numbers with the specified number of decimal places (1, 2, or 3) and single period for decimal place
- Defaults to 2 decimal places
- Not Allowed: text, symbols other than a period or minus sign
- Optionally Allowed: negative numbers with minus sign, commas for display, min/max
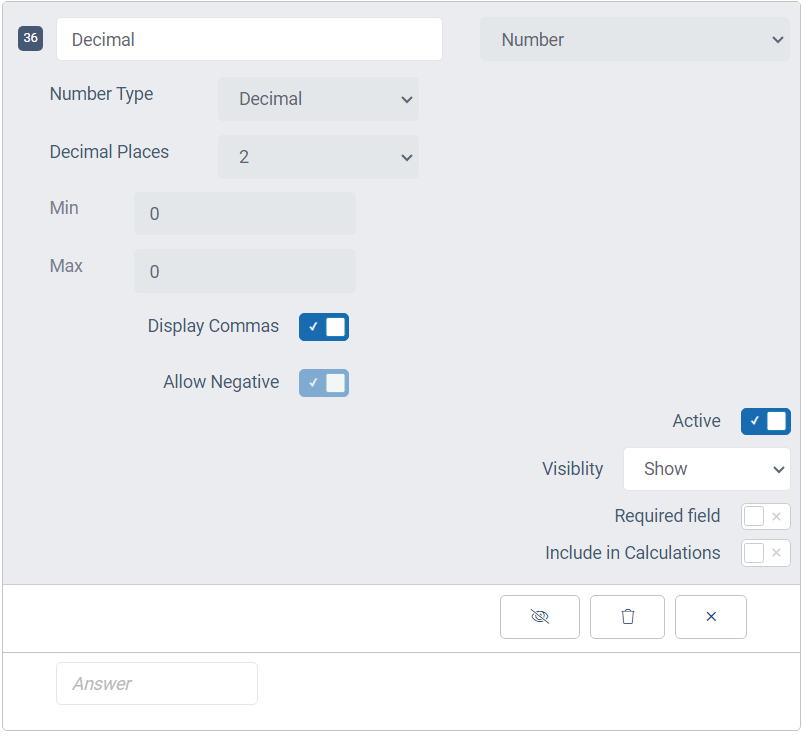
Percentage Number Type
- Accepts: numbers with the specified number of decimal places (1, 2, or 3) and single period for decimal place
- Not Allowed: text, symbols other than a period
- Optionally Allowed: negative numbers, commas, min/max
- Displays: % after value
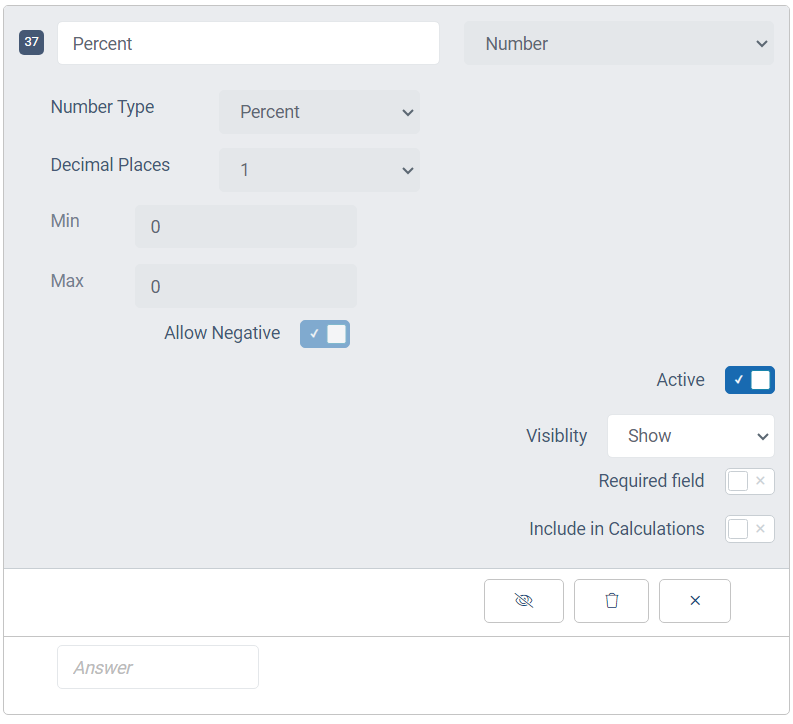
Currency Number Type
- Accepts: numbers, negative numbers
- Not Allowed: letters, symbols other than decimal for periods
- Optionally Allowed: decimal values (1-3 places), min/max
- Displays: currency symbol before field input
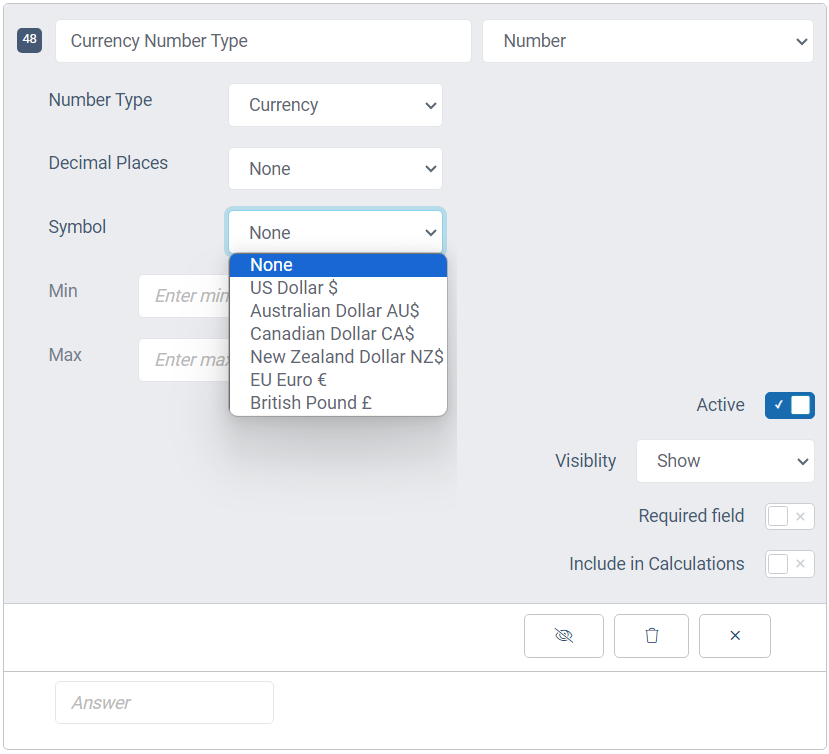
Number field - Data Entry mode for all number types
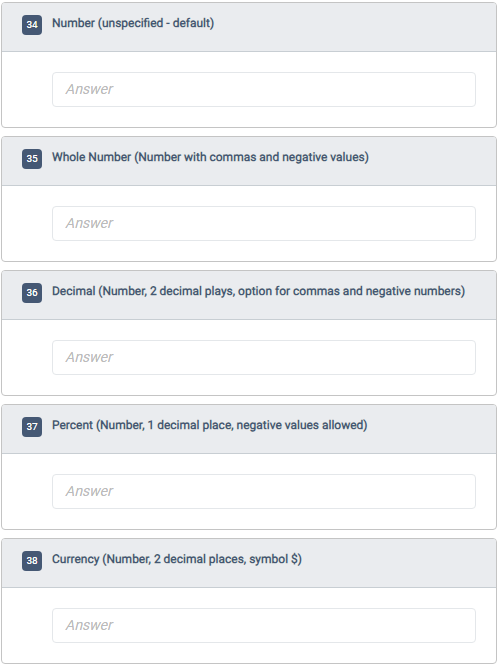
Number field - Data Entry examples for all number types
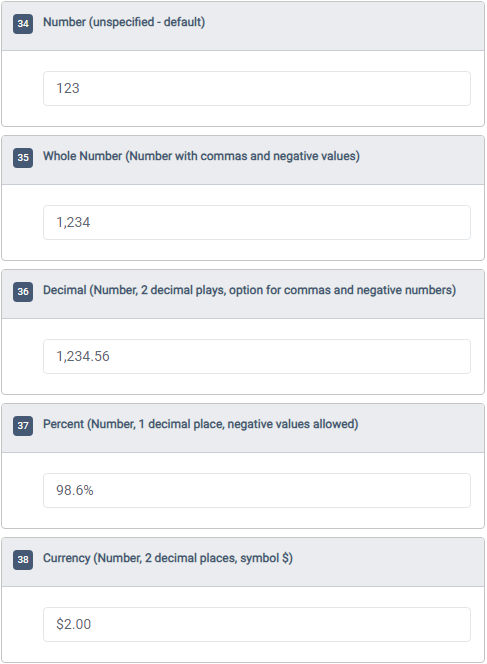
Minimum and Maximum Settings
Minimum value and maximum value allow you to determine the range of numbers that can be entered in a Number field. Leave these options blank for no limit but make sure to check the Allow Negative option if you wish to allow answers less than zero.
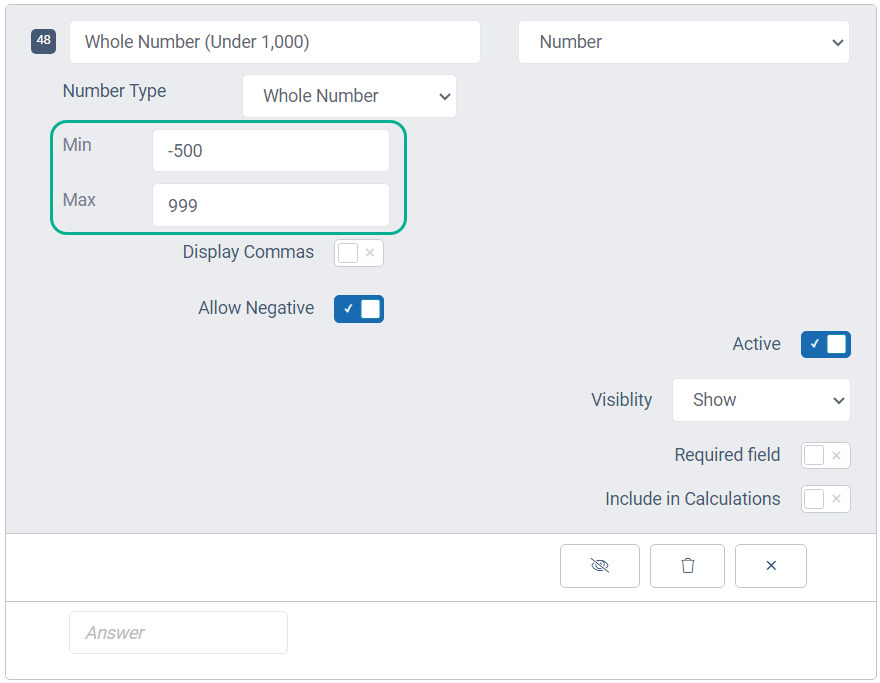
Number field - Edit Field Mode
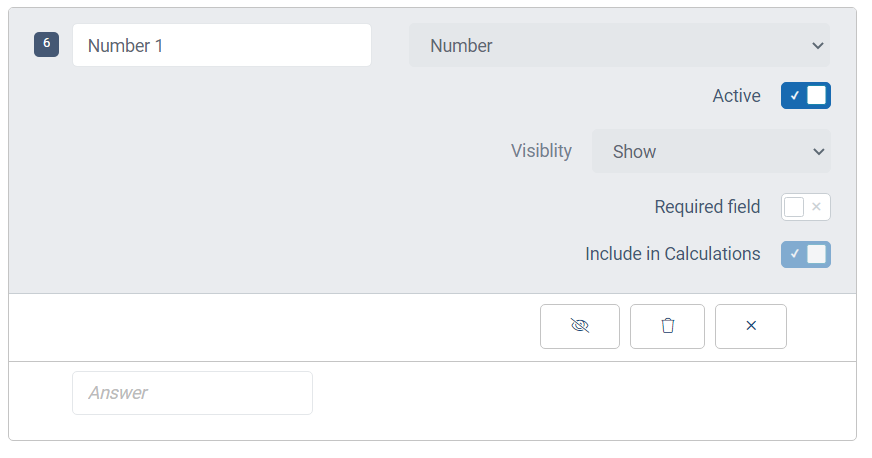
Number field - Data Entry Mode
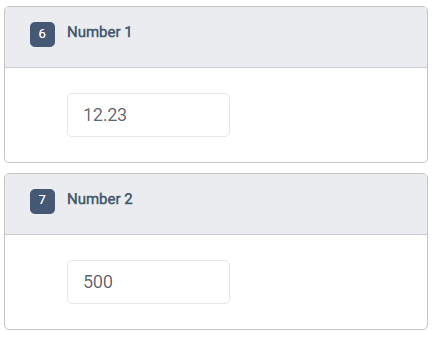
Range Fields
Range fields are numeric fields that only accept answers between a starting number (min value) and an ending number (max value). The range options are displayed as a number line with a slider. The step determines which numbers in the range that users can choose. Users can select the start value or end value for the range. Setting the step to 5 is the same as saying that numbers can only be chosen in increments of 5 between the minimum value and the maximum value, inclusively.
Like other numeric fields, range fields can be used in calculation field formulas and in compylation calculations.
Tip: Range fields can save decimal values if the step is set to 0.25 or 0.50 or another decimal value. This is different from numeric values for option fields, which do not accept decimal values.
Range field - Edit Field Mode - new field
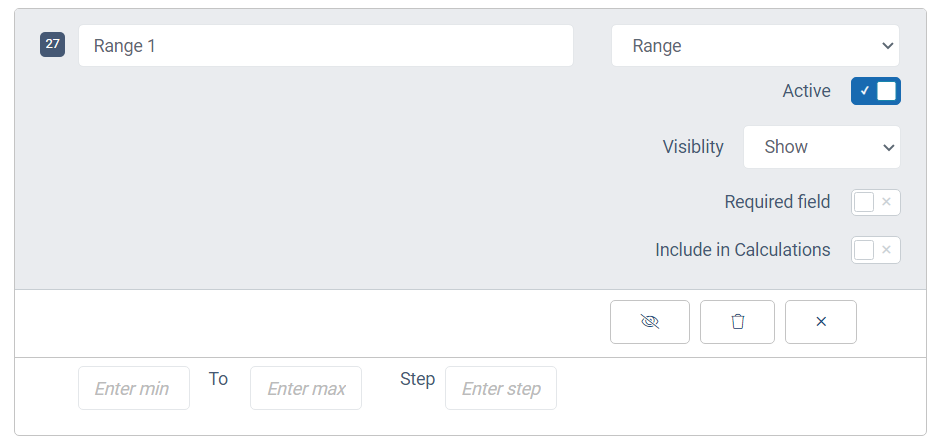
Range field - Edit Field Mode - field with options entered
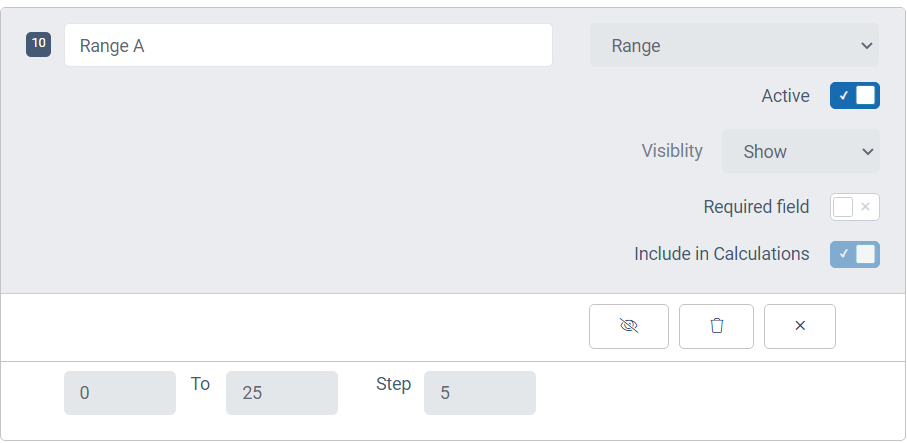
Range field - Data Entry Mode
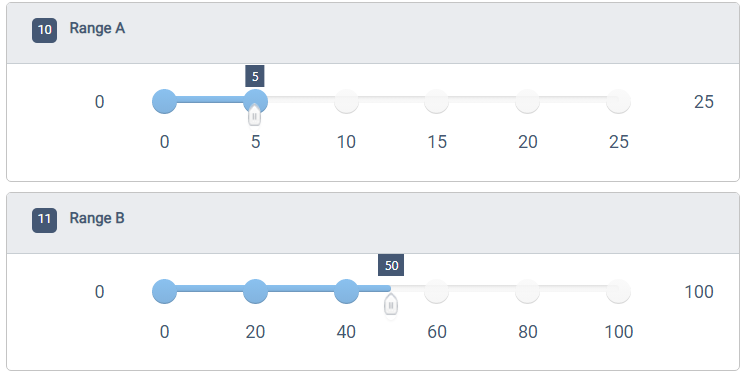
Custom Calculation Fields
Custom Calculation fields include a set of standard calculation types and fully customizable formulas. The built-in calculations automatically apply to all fields with the "Include in Calculations" field option selected.
All calculation fields are numeric and can be used in analytics. They can even be used in other calculations on the same form if the "Include in Calculations" option is selected for a calculation fields.
Custom Calculation (Sum All)
The Custom Calculation (Sum All) field adds up all fields included in calculations. The total only calculates once all of the fields are filled in.
All calculation fields are numeric and can be used in analytics.
field - Edit Field Mode
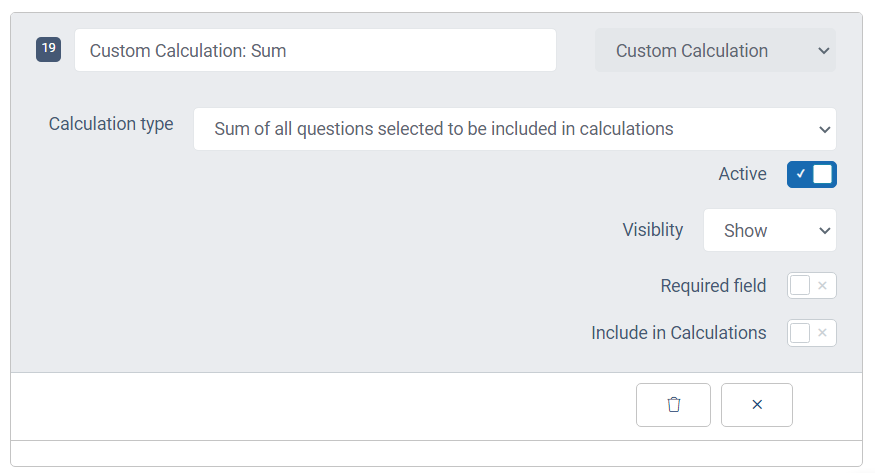
field - Data Entry Mode
Custom Calculation (Avg All)
The Custom Calculation (Avg All) field adds up all fields included in calculations and then divides that total by the number of fields included. The overall average only calculates once all of the included fields are filled in.
All calculation fields are numeric and can be used in analytics.
field - Edit Field Mode
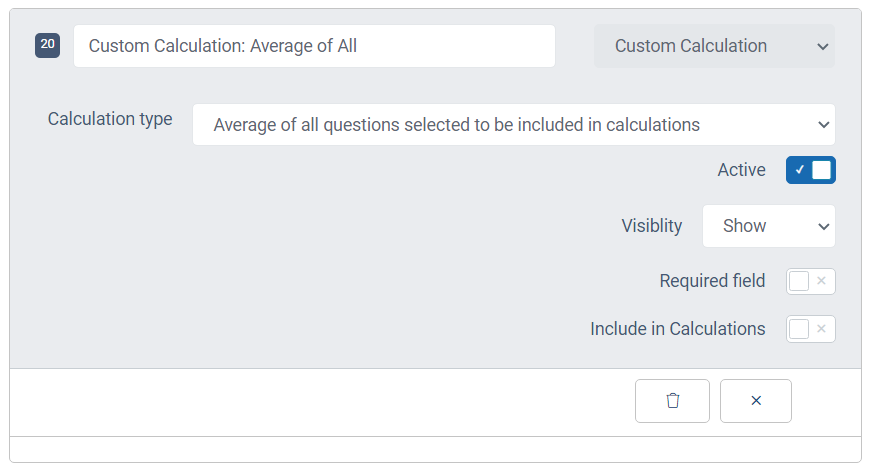
field - Data Entry Mode
Custom Calculation (Min All)
The Custom Calculation (Min All) field captures the smallest value of all fields included in calculations. The minimum calculates once all of the included fields are filled in.
All calculation fields are numeric and can be used in analytics.
field - Edit Field Mode
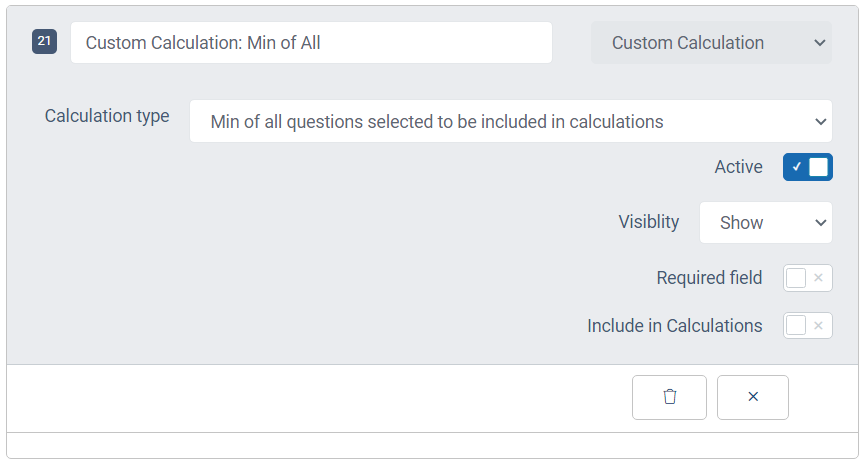
field - Data Entry Mode
Custom Calculation (Max All)
The Custom Calculation (Max All) field captures the largest value of all fields included in calculations. The maximum calculates once all of the included fields are filled in.
All calculation fields are numeric and can be used in analytics.
field - Edit Field Mode
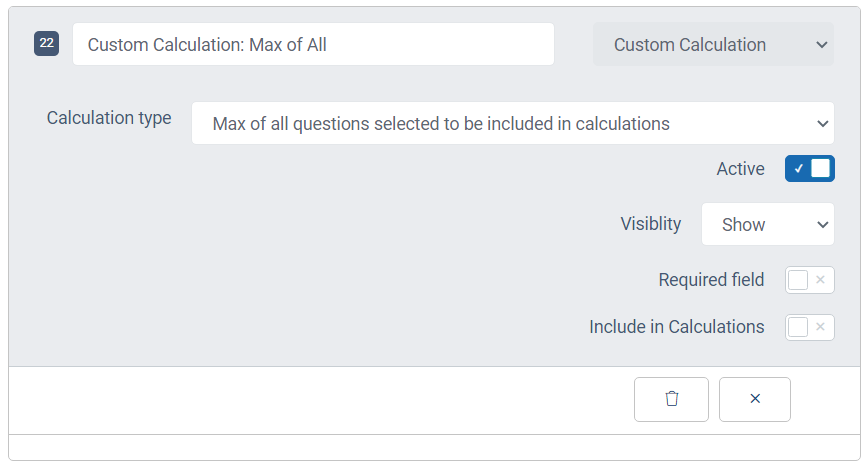
field - Data Entry Mode
Custom Calculation (Custom)
The Custom Calculation (Custom) field is for entering your own formula using any of the fields with the "Include in Calculations" option set along with numbers and mathematical operations. The build equation area is only updated using the buttons for the numbers, symbols, clear, and backspace.
- Add: +
- Subtract: -
- Multiply: *
- Divide: /
- Set order of operations: ( , )
All calculation fields are numeric and can be used in analytics.
Tip: Only valid equations will save. You can click the checkmark next to the equation building window to have the system verify your calculation. A green check indicates that the calculation is accepted.
field - Edit Field Mode - full field options
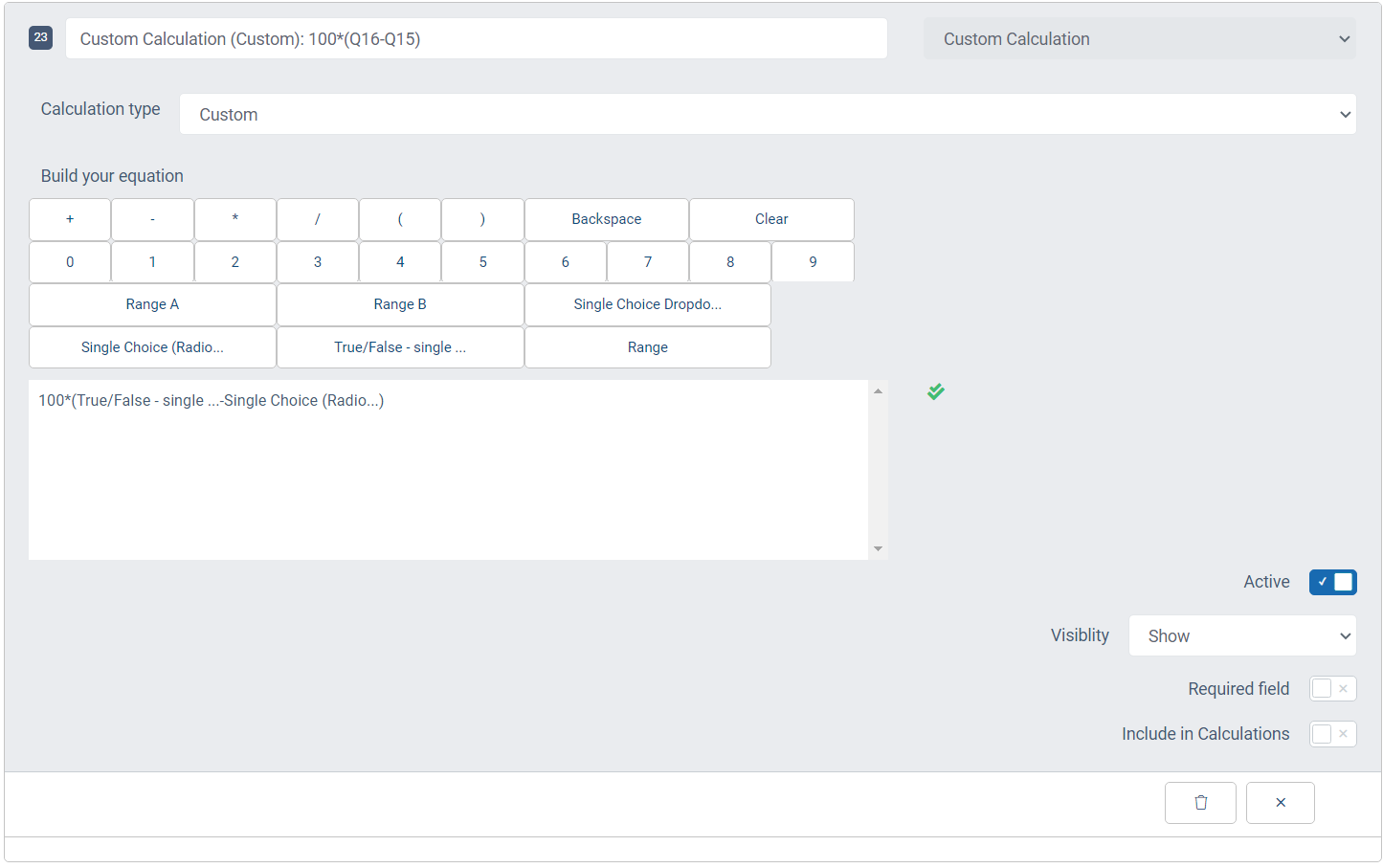
field - Edit Field Mode - Build Equation Detail
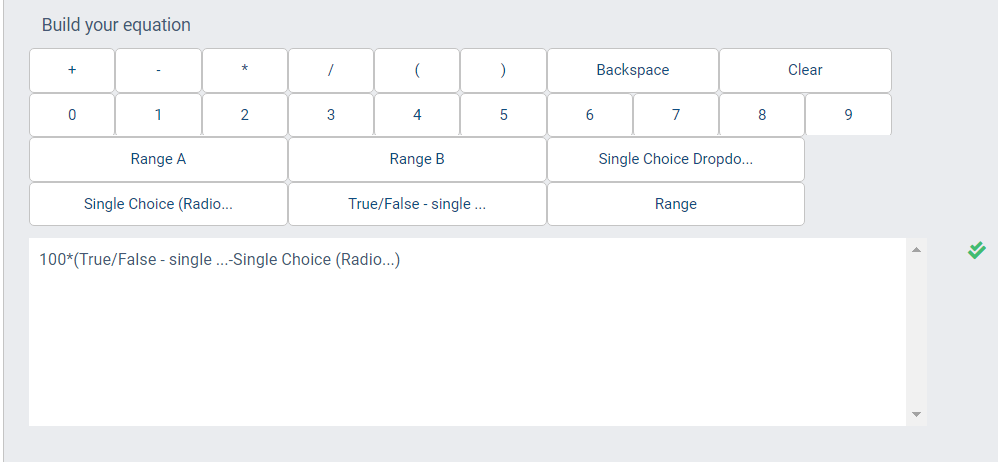
field - Data Entry Mode
Time Fields
Time Fields
Time fields collect hours, minutes, and AM/PM. This 12 hour time format is the only option for this type of field. These fields are used for capturing when an activity or event took place.
Time fields cannot be used in calculation fields and cannot be used in analytics calculations.
Time field - Edit Field Mode
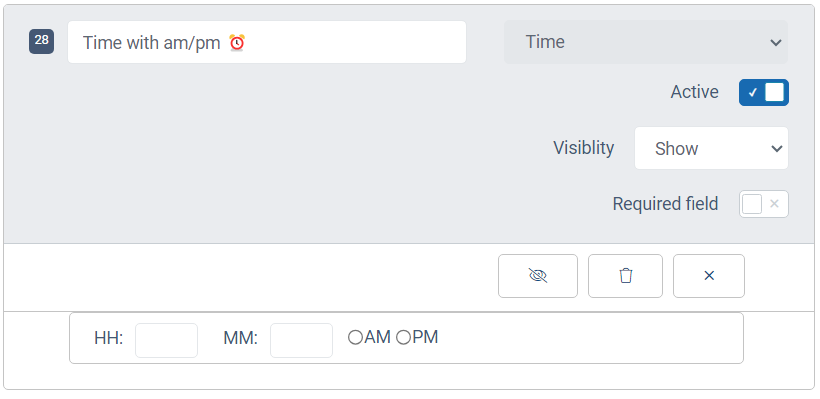
Time field -Data Entry Mode
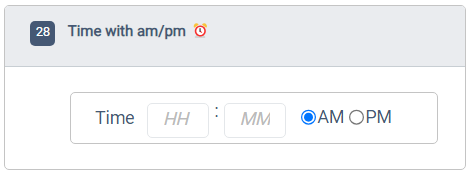
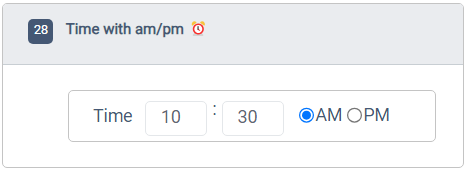
Time Spent Fields
Time Spent fields collect hours and minutes in military time with hours from 1 to 23. This is the only format offered so there is no am/pm selection. These fields are used for capturing how long an activity lasted. When saved, the hours and minutes are combined into total hours as a decimal with two places. This allows the field to be used in analytics calculations but that was not the case prior to August 2024, which is why a numeric field is more commonly used for capturing the duration of an event or activity. Until August 2023, Time Spent fields were called Time fields. As of August 2024, Time Spent fields can be used in analytics.
Time Spent fields can be used in analytics, but they cannot be used in calculation fields on forms.
Time Spent field - Edit Field Mode
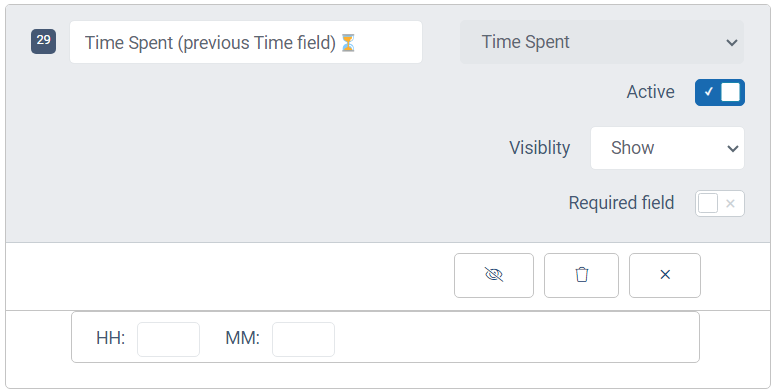
Time Spent field - Data Entry Mode
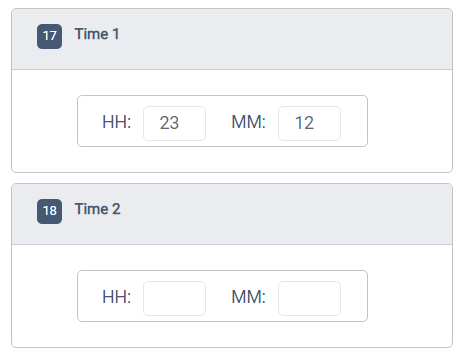
File Upload Fields
File Fields
File fields allow users to upload a single file to the field and enter a description of the field. By default, the description is the same as the file name. Once a file has been uploaded to a file field, it must be downloaded to be viewed. A link to download the file will appear on saved records.
File Types: In the field properties, you can limit the type of files accepted by the field to help ensure the file being attached matches the expected information. Each file field must have at least one allowed file type or no files will be accepted.
Allowed File Types for File Fields
| File Type | Generic | Microsoft | Open Office | |
| Text | txt, pdf | doc, docx | gdoc | odt |
| Spreadsheet | csv, tsv | xls, xlsx, | gsheet | ods |
| Images | png, jpg, jpeg, gif, svg, bmp, tiff, tif | |||
| Presentation | ppt, pptx, ppsm, ppotx | glsides | odp | |
| Media | mp3, mp4, mov, gif, webm, mpeg, mpg, mpe, mp1, mp2 | wmv |
The system will not accept certain potentially dangerous file types, such as .exe executable files and .js programming files.
Unacceptable File Types: .exe .run .cmd .sh .js .json .ajax .php .python .xml .git .properties .yml .yaml .ts .env .cmd .vbs .sql
Size: Each field accepts one file of up to 100 MB in size. Multiple file fields can be added to Participant form, Survey Data forms and Note forms if additional documents need to be collected. A maximum of five file fields per form is currently recommended.
Filters: When added to the Participant form or Organization form, file fields will appear in the Custom Fields section of the Filters. You can filter for records that have a file attached or do not have a file. The name and content of the files are not available for searching.
Analytics (Filters & Segment By only): File fields are available for filters and segmenting data in compylations and calculations according to whether or not a file was uploaded. However, File fields are not available for counts in analytics.
Exports (Excluded): The actual file name and content is simply available for reference when viewing records. When exporting participant, organization, survey, or note data, uploaded files will not be exported. They must be downloaded individually from the records where they are present.
File field - Edit mode
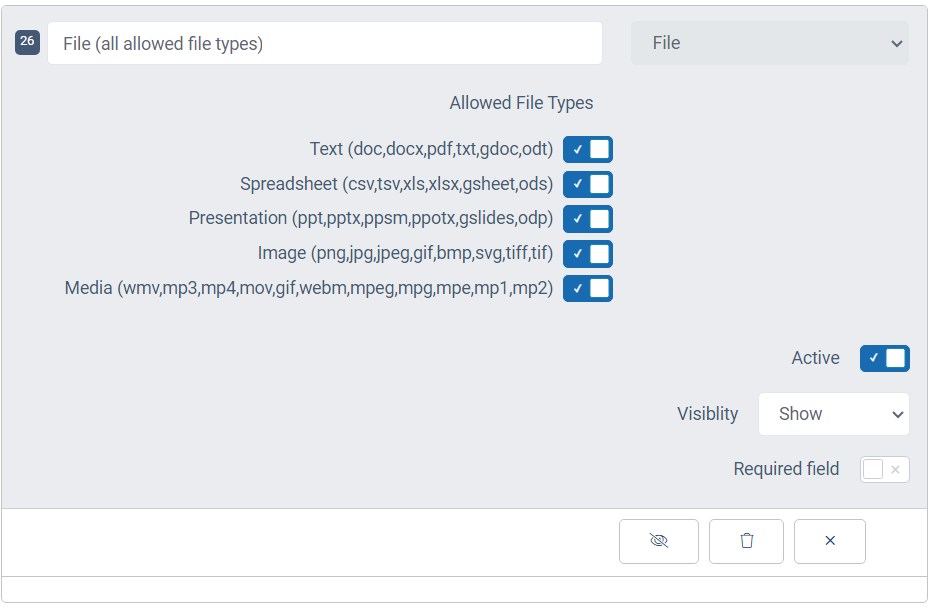
File field - Data Entry mode
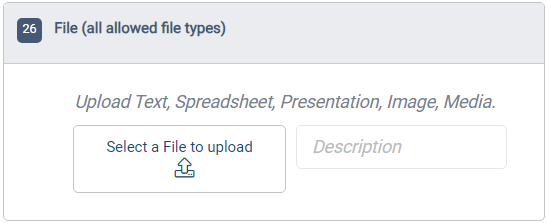
Field field - Data Entry saved record
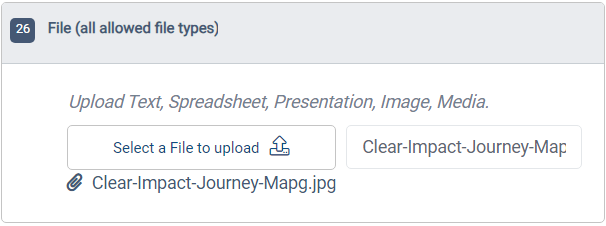
System Fields
System fields are automatically captured for records in Compyle for all forms (entity records, notes, surveys). The only exceptions is the Source field which is only part of the Participant and Organization entity forms.
System fields can be exported. They are available as search filters.
| System Field | Usage | Data Type |
| Created Date | When the record was first entered into Compyle | Date |
|
Created By |
The user who entered the record initially | User Name |
| Modified By | The user who last updated the record | User Name |
| Modified Date | The most recent time the record was saved or updated | Date |
| Source |
how the record was added to Compyle (only captured for records added after Dec. 1, 2022 on)
|
Text |
Special Fields
Special Entity Data Fields on Participant and Organization forms
These fields appear only on the entity form. Some fields are standard while others, like primary worker, are optional.
| Participant Form Fields | Household Form Fields | Organization Form Fields | Description |
| Participant ID | Household ID | Organization ID | Alpha-numeric ID, system generated or manually entered searchable |
| Profile Photo | Profile Photo | Organization Logo | Image file upload, for search & folder thumbnails, not searchable |
| Email Address | Head of Household Email | Email Domain | identification, communication |
| Primary Worker | a list of users with the primary worker setting, creates a "My Cases" list for each user selected, searchable | ||
| Head of Household | first and last name of the linked participant with the Head of Household role | ||
| Primary Contact | Linked participant connected to organization record | ||
| Phone | Phone | A "call" link displays below the entered data. | |
| Household Name | Household Name | Text name of the household, read-only on linked Participant records | |
| Household Type | Family: Married Couple Family: Unmarried Partners Family: Single Male Head of Household, No Spouse/Partner Present Family: Single Female Head of Household No Spouse/Partner Present Nonfamily Household |
||
| Relationship to Head of Household | Role in Add Household Members/Existing Household Members section | Head of Household, Spouse, Partner, Roommate, Child, Grandchild, Foster Child, Parent, Parent-in-law, Brother/ Sister, Grandparent, Son-in-law/ Daughter-in-law, Other Relative, Other Nonrelative |
Special Survey/Data Tool Fields
E-signature (Name, relationship, date time, file attached)
When a signature is entered, the system captures:
- the current date and time,
- the relationship of the person signing to the participant
- the text name of the signer
- a signature image
The signature field entry is connected to the survey form record that is being submitted and to the user completing the record. For external users, like survey participants, that connection is based on the user's email address. For system users, the association is based on the user account.
Signature field - Data Entry Mode - Signature page of survey/data tool - with Create Signature popup details
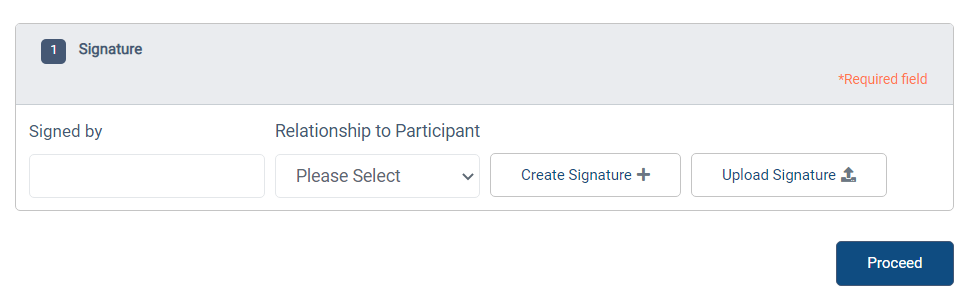
Data entry - Create Signature window opened from Create Signature+ button
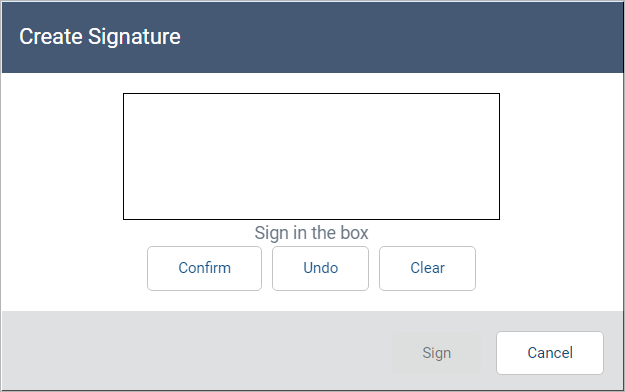
Data entry - Create Signature window opened from Create Signature+ button - with signature drawn.
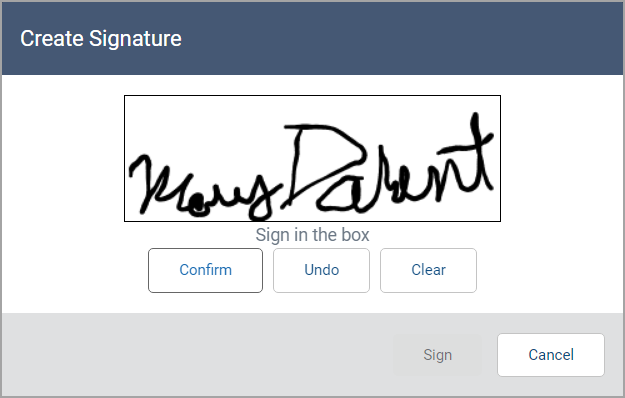
Signature field - Saved Entry Mode