How to Use Duplicate Check to Prevent Duplicates When Creating New Records, Editing Records, and Importing Records
Compyle's Duplicate Check feature allows administrators to pick from one to five fields that the system will compare for new and existing records. If an exact match is found or several matches, then the user will be have the option to switch to an existing record or edit the current record. For users with limited group access to records, the duplicate check popover will alert the user that records exist that are restricted and to reach out to the user's Compyle administrator for assistance.
For help with existing duplicate participant or organization records, please see the documentation for Compyle's Manage Duplicates feature. Also, this feature is covered in the Duplicate Check Upgrade Webinar.
Adding Duplicate Check to the Participant Form
Administrators can set up Duplicate Check on the Participant form, Household form, and Organization form. Once activated, it can easily be edited or deactivated.
To set up Duplicate Check:
1. Expand the Admin section of the left sidebar menu and select the Manage Entity Fields option.

2. On the Manage Entity Fields screen, select the name of the form that needs Duplicate Check added or updated.

3. When the Entity Form Fields page opens, scroll down to the Form Management Tools section.
4. Find the Duplicate Check row, and put your mouse on the ... menu.

5. Choose the Edit option in the menu that appears.

6. Check the Enable Duplicate Check option.

7. Select the field(s) to use to identify duplicates. Remember that only exact matches will be handled as duplicates.

8.After selecting the fields, click Save to activate duplicate check.
9. It is best to try and create a new duplicate record as soon as you activate duplicate check so that you can make adjustments as needed.
Data Entry as a User
When Duplicate Check is active, users will have a new Check for Duplicates button at the top of the form for new and saved records. To see what users will see:
Expand the Participants menu and select Create Participant.
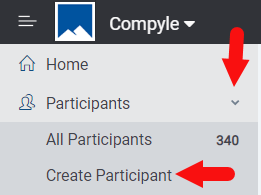
The Check for Duplicates button will appear at the top of the form, and the Save button will be inactive.
The Duplicate Check fields will have a special image  and be marked as required *.
and be marked as required *.
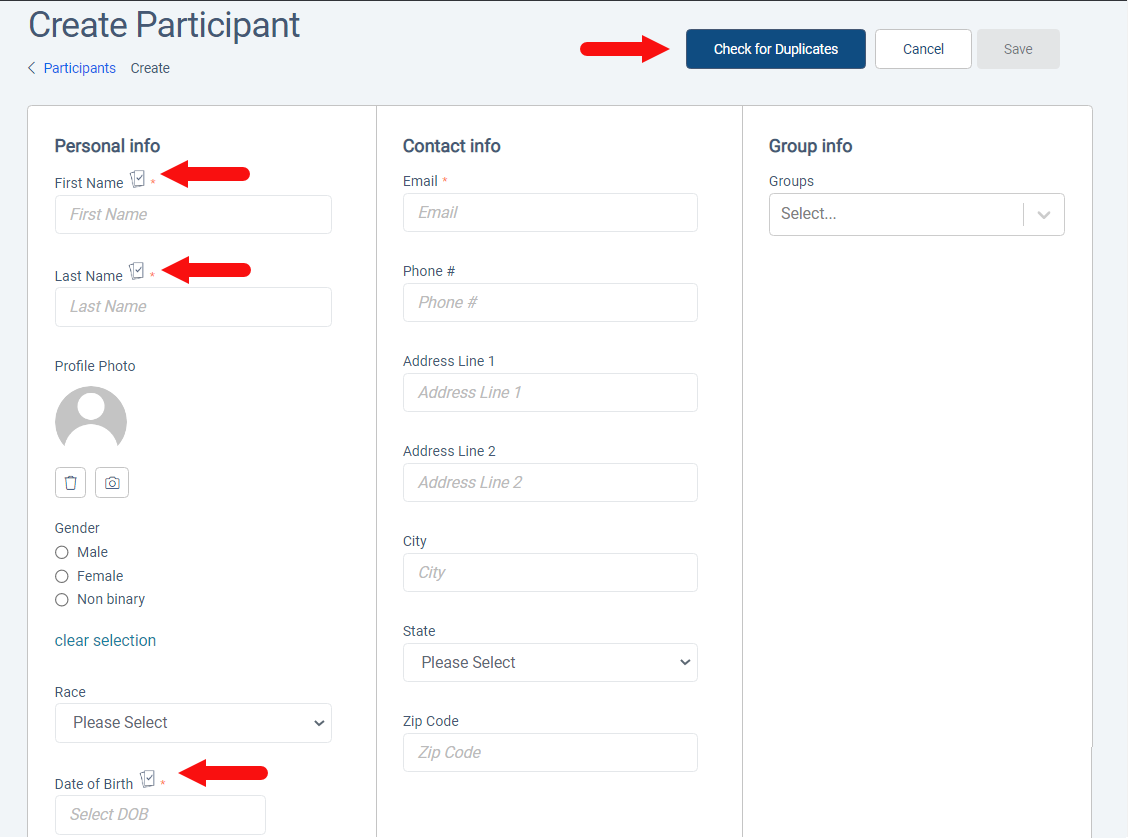
Users will need to fill out the Duplicate Check fields and click the Check for Duplicates button before the form can be saved.
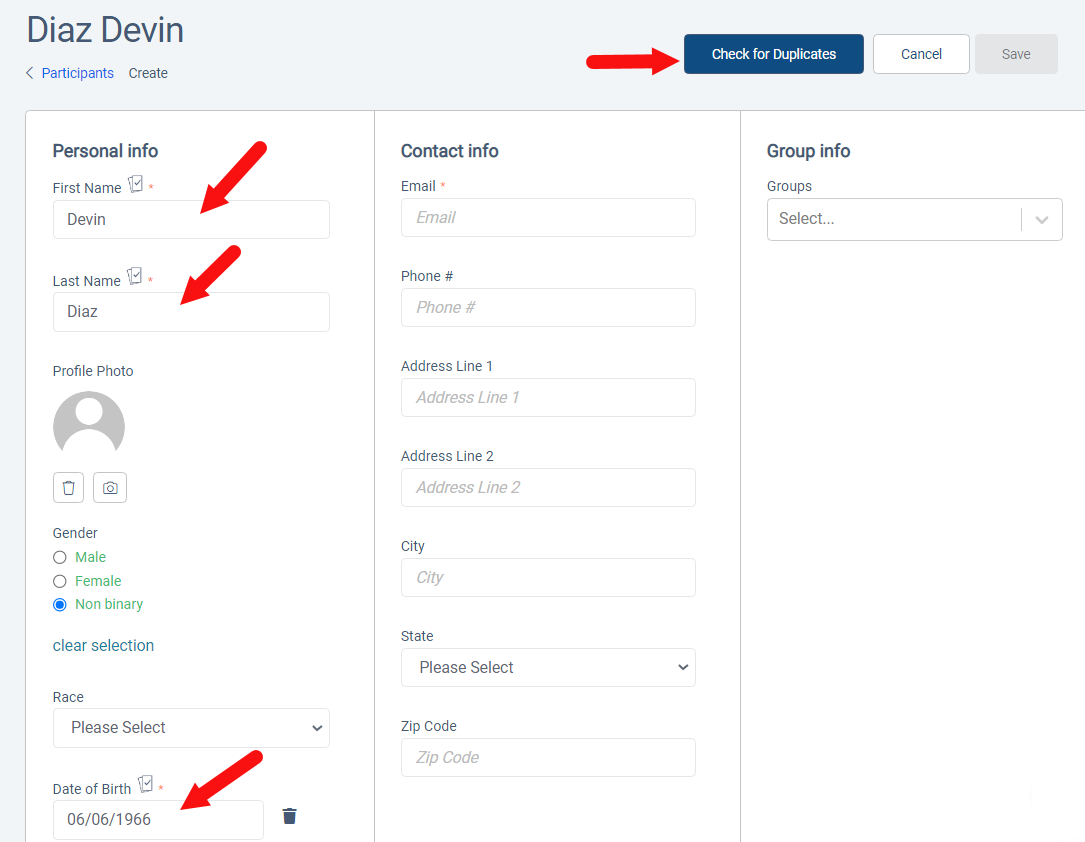
If a duplicate record is found, the Potential Match Found popover opens.
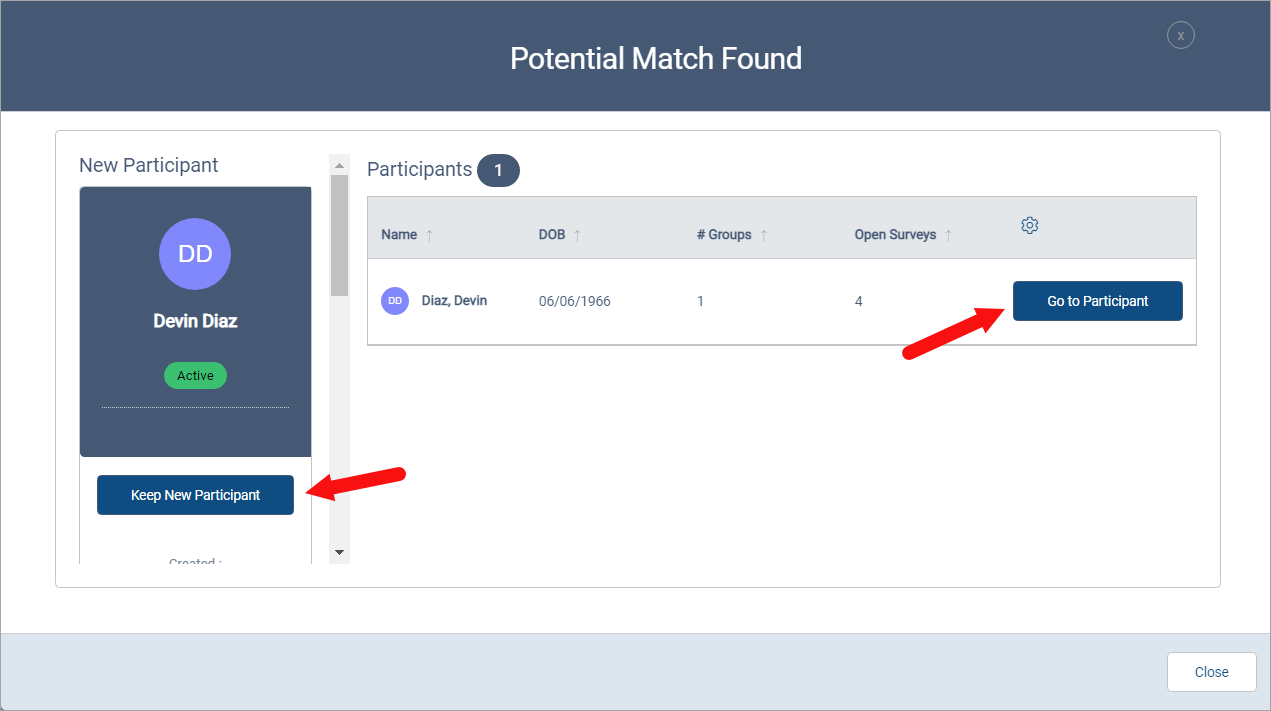
Users can choose what to do depending on whether the possible match seems to be the same person.
- Keep New Participant: closes the match window, returns them to the new participant record they started, and makes the Save button usable
- Go to Participant: discards the new participant record and opens the existing participant's folder
- Close: returns the user to the new participant record but leaves the Save button turned off
Other Areas Duplicate Check Affects
- Manage Duplicates: The designated Duplicate Check fields are used to check for possible duplicates by default, although the field selections can be edited in the Manage Duplicates search.
- Import: When new records are imported, the designated Duplicate Check fields are used to check for possible duplicates. Deactivating Duplicate Check on the Participant or Organization form will deactivate this additional check for importing records for that form.
- Pending Records: The Duplicate Check fields are used to identify possible duplicates when new records are created through Public Forms, survey responses, and external referrals. Auto-accepting records will bypass the Pending Records check.
- Public Forms: When Duplicate Check is active, administrators can add Duplicate Check to Public Forms. This is not the default setting as there may be privacy concerns with using duplicate check on a publicly accessible form which could reveal if someone is already a participant. If volunteers, staff, and supporters are also entered in Compyle this reduces the certainly that the participant record is for a service recipient.
Also, this feature is covered in the Duplicate Check Upgrade Webinar.
