Where do Data Downloads and File Exports go?
When you download a participant list, export the responses for a survey forms, or retrieve any other type of information in Compyle, the system prepares a CSV file behind the scenes and adds it to your My Downloads list. Files remain on the list for thirty days.
Compyle prepares export files in this way so that the system can create a file when there are hundreds or even thousands of rows of data in the file. Some larger downloads were not completing in time so the export process changed to better support big data sets in summer 2023.
How to Access My Downloads
To find your data exports :
- Open the left sidebar navigation menu.
- Expand the Data Collections.
- Click My Downloads.
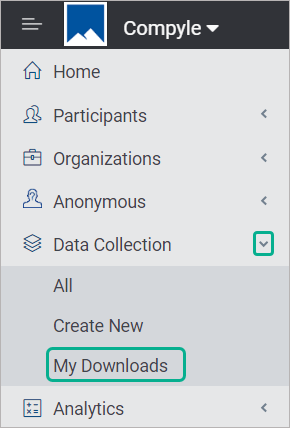
The My Downloads page will open.
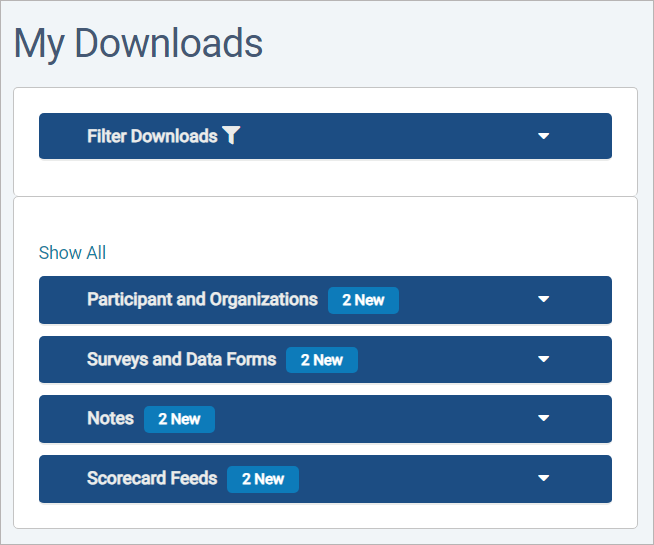
How to Use My Downloads
Files are organized into categories based on what information the file contains. Typically, this matches up with where the file was requested. See the File Categories table for a full breakdown.
1. Click Show All to open all of the file category sections.
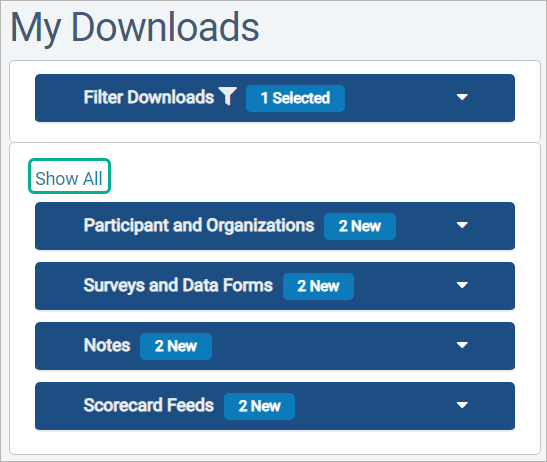
2. Find the file you want in the list of files.
3. Check its download status to make sure it is Ready or Viewed.
4. Click the download button  .
.
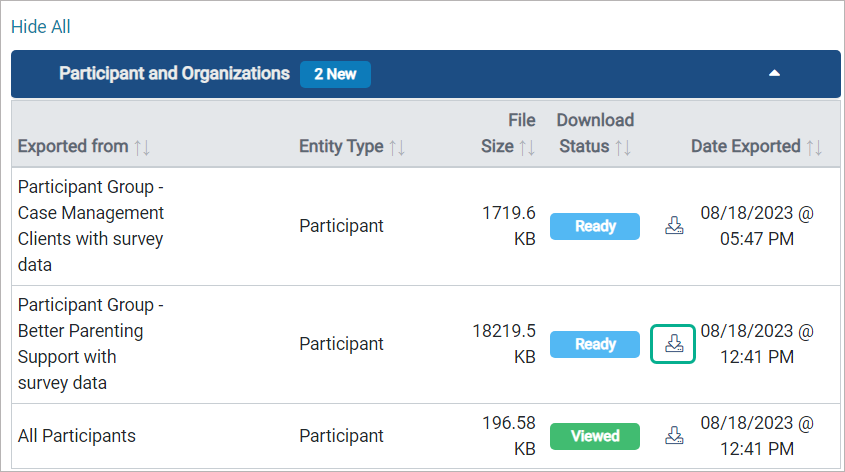
5. Open the file on your device.
Filter Downloads
If there are lots of files, you can expand the Filter Downloads section to look for specific kinds of files or those created on a particular day. You can set up to three filters, and only files that meet all of the filter criteria will display. You will need to click the Apply Filters button to update the file list.
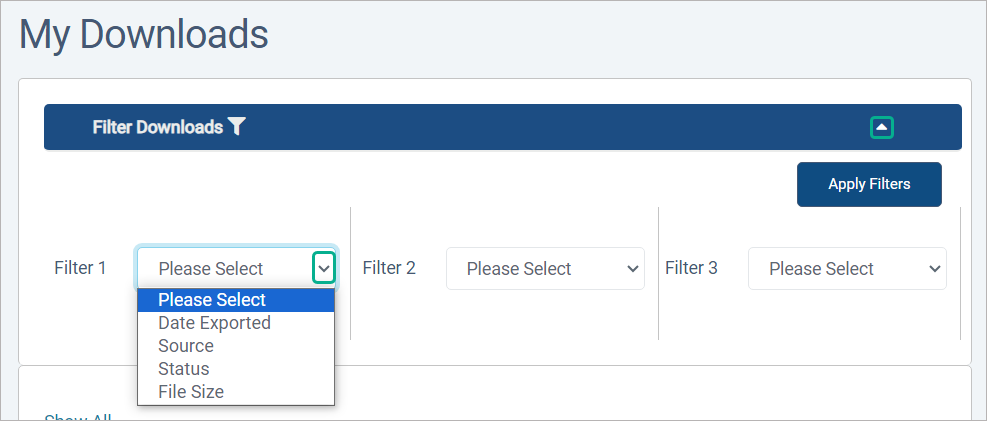
Filter Options
- Date Exported: When the Download Data button or Export menu item was clicked
- Source: Where the data was exported from
- Status:
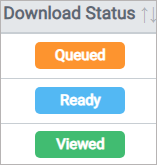
- Queued: The system is making the file.
- Ready: The file can be downloaded, but no one has looked at it.
- Viewed: The finished file has been downloaded.
- File Size: How big the file is in kilobytes (KB)
File Categories
Each section of My Downloads has different information, so the file lists will look slightly different. See the File Categories table for a full breakdown.
Participants & Organizations
Participants, Organizations, Anonymous Responders, and Groups will appear in this section. Groups are sets of participants or organizations. They can be exported as just a list of those entities or with their survey data.
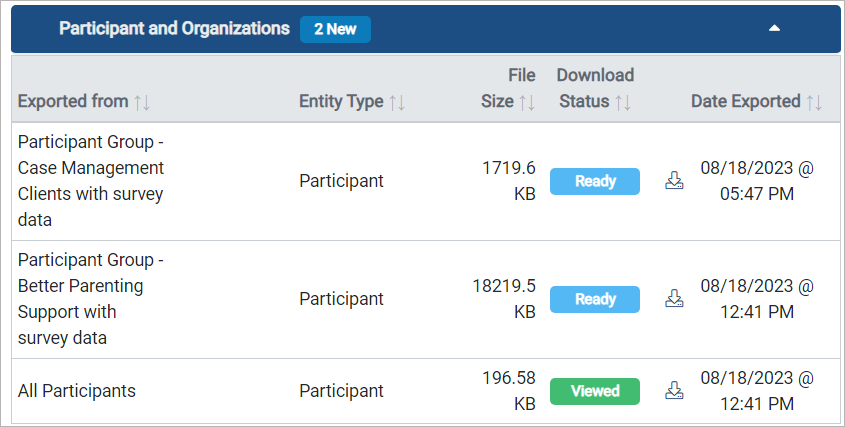
Surveys & Data Forms
Survey forms gather information about participants or organizations at set points in time. Each point in time when data is collected is considered a separate survey instance. There are four levels of survey data that can be downloaded, and they all appear in this section.
- Survey exports include data about all survey responses across all instances.
- Survey instance exports include data for just the survey responses for a particular data ask, which could be a single day, a month, a quarter, or a year depending on the survey frequency.
- Survey instance report exports include summary data about the responses for a single survey instance.
- Survey instance report question exports include only the entries for a single field for a single survey instance.
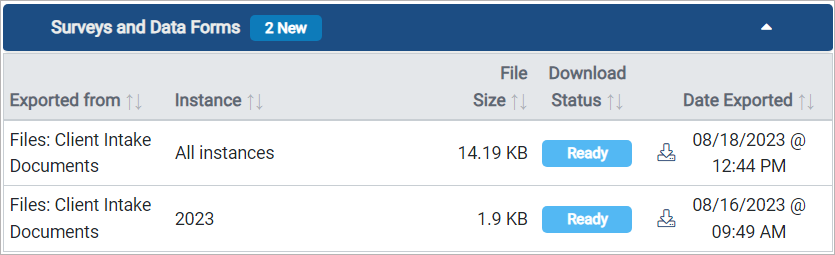
Notes
Note type forms are used to collect information about one participant at a time. They are typically accessed in the Participant folder. A participant or organization is allowed to have more than one note of the same type for the same day, which is not allowed for survey forms. Notes may be downloaded from the Notes tab in the document folder and from the Admin > Note Types view.
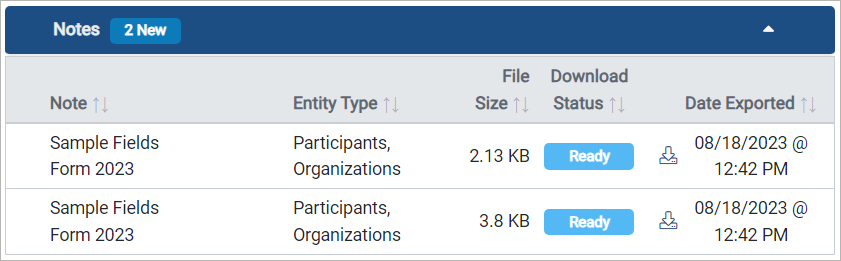
Scorecard Feeds
The data for Compyle-to-Scorecard Feeds can be downloaded from the Scorecard Feed properties page. However, for Compylations, the calculation data exports from the graph menu will continue to download directly from Compylations. The data for the export is the same data that is used to draw the graph, so it readily available to build the file with.
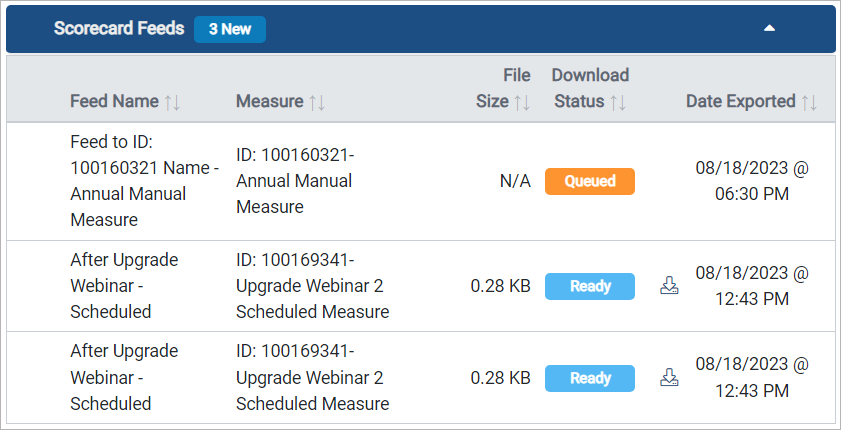
My Downloads File Categories
| File Category | Where the Files Come From |
| Participants & Organizations |
|
| Surveys & Data Forms |
|
| Notes |
|
| Scorecard Feeds |
|
