The Scorecard Import Wizard is an alternative method of creating a Scorecard from scratch that allows users to setup and customize containers and measures in a spreadsheet and then import the spreadsheet into Scorecard to create a new Scorecard.
Watch the Scorecard Import Wizard Training video here.
The Scorecard Import Wizard can be accessed by going to the "Objects" option in the top navigation menu of Scorecard and selecting "Scorecards". The Scorecard Import Wizard is available to users with the "Add/Edit Scorecard Objects" permission.
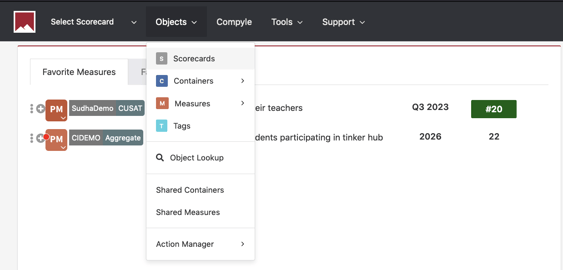
Once in the Scorecard search screen, users can click "Add Scorecard" and select "Scorecard Wizard".
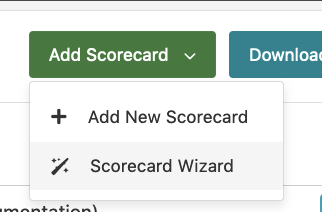
The Scorecard Import Wizard consists of four pages that will step the user through the file preparation and import process.
Page 1/4 of the Scorecard Import Wizard provides user guidance:
- "Download Sample File" button: this file will serve as the import template and contains example rows for importing Containers and Measures. The user can customize this file to reflect the contains and measures that they would like created their new Scorecard.
Example of Container Columns in Sample File


Example of Measure Columns in Sample File

- What to know when preparing your Scorecard Wizard Import Spreadsheet: This section provides users with the tips for setting up the import spreadsheet to ensure a smooth and successful import. This section specifies required columns.
- What happens during the import process?: The user can reference this section for a summary of what will occur during the import process for they begin the import.
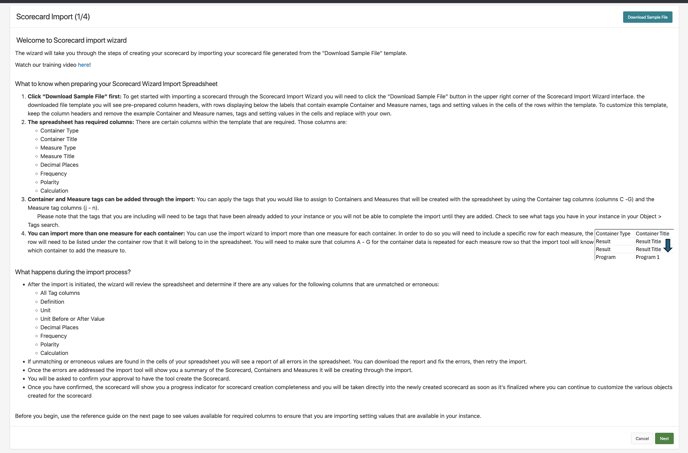
Page 2/4 of the Scorecard Import Wizard allows user to check import values:
- Users can use page 2 of the Scorecard Import Wizard to crosscheck options that exist in the Scorecard instance with values they will be including in the the values included in the spreadsheet to ensure that the two are consistent. Users will see a guidance for the following columns by displaying which values are available to use for the option or by showing you examples of the types of values that can be used.
- Container Type
- Measure Type
- Frequency
- Calculation Type
- Polarity Type
- Decimal Places
- Unit of Measure
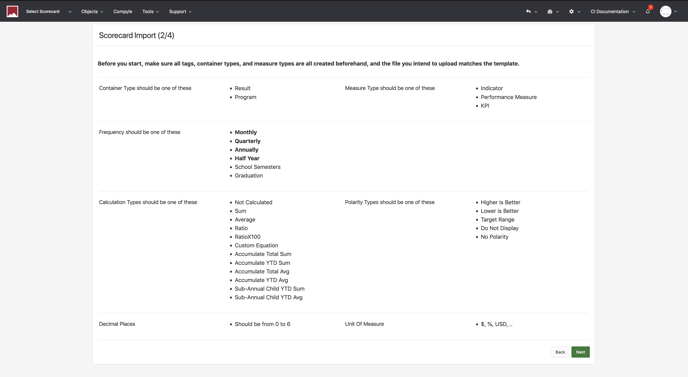
In order to check the Tags that are available in the Scorecard instance the user will want to go to the top navigation option for Objects > Tags and then search for the tags they will be including for the containers and measures in the spreadsheet. If they tags do no exist, the user will want to add them by clicking the "+Add New" before attempting the import
Example of Customized Container Columns (A-G) in Sample File

Example of Measure Container Columns (H-U) in Sample File

After the user has crossed checked their spreadsheet with the guidance on page 2 of the import wizard and has confirmed that the tags they will be entering are in the system already (or they have added them) then the user is ready to import the spreadsheet.
The user will need to click the "Next" button to continue on to the import page
Page 3/4 of the Scorecard Import Wizard allows user import the Scorecard file:
- Users can use page 3 of the import wizard to enter the Scorecard Title and select the file they would like to import. They will need to click the "Next" button displaying at the bottom of the page.
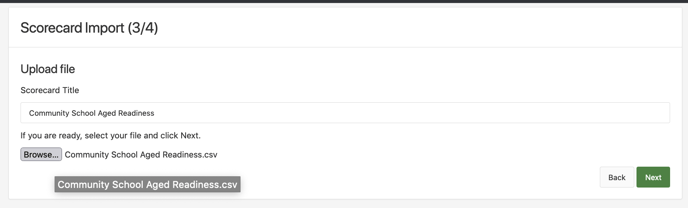
Once the user clicks "Next" then import tool will analyze the file to determine if there are any values that cannot be imported. If any validation issues are found the tool will take the user to a page that shows all Import Validation errors that were found in the file.
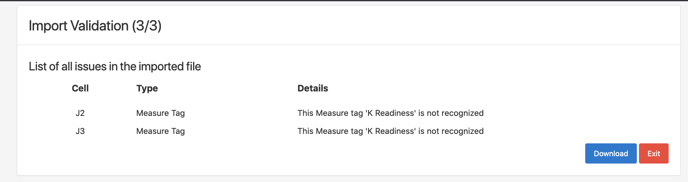
The user can then download the list of errors, correct the import file and then attempt the import again. Once the import has passed the validation check then the user will be taken the final page of the Scorecard Import Wizard.
Page 4/4 of the Scorecard Import Wizard requires user to sign off on Scorecard that will be imported:
On the last page of the Scorecard Import Wizard the user will be shown a summary of the scorecard that will be created, including the Containers, Measures, Measure Tags and Measure setting values. The user will need to check the confirmation statement displaying at the bottom of the page, then they will need to click the the "Confirm" button to continue. If the user does not want to move forward with importing the new Scorecard, then they can click "Cancel" and make adjustments to the spreadsheet as needed.
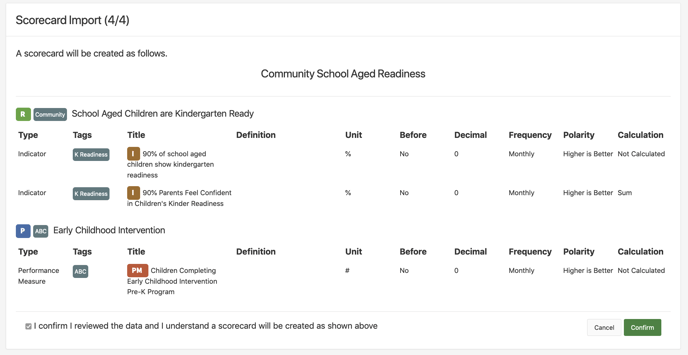
Once the user has clicked "Confirm", the Scorecard Import Wizard will begin importing and creating the new scorecard. Once complete the user will be taken directly into the newly created Scorecard where they can modify, update and add data as needed.
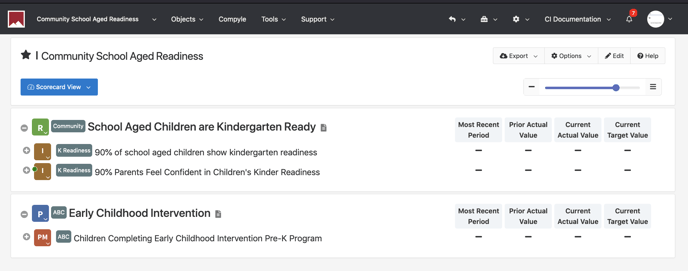
If the import did not work do to an unexpected error, then the user will be taken into to the Scorecard search page. If this occurs the user will want to contact support to request additional troubleshooting assistance.
