How to Find, Review, and Combine Duplicate Participants and Organizations
Compyle's Manage Duplicates administrative tool allows you to search for potential duplicate records, view them side by side, and then choose what actions to take. The tool acts like a custom report where administrators can adjust the different fields that are checked for duplicate entries.
For information about preventing duplicate record creation, please see the Duplicate Check feature documentation. Also, this feature is covered in the Duplicate Check Upgrade Webinar.
Merging Records Cautionary Notes
Once you merge two or more entity records--participants or organizations--the merge cannot be reversed. This is a permanent change.
- All surveys, notes, data tools, and attached files for all of the records will be transferred to the kept record.
- The kept record's field entries, such as name, will be retained.
- All group assignments will be transferred to the kept record.
- A "merged with duplicate" entry will be added to the record history in the folder.
- The discarded record(s) will be archived without any supporting records.
- Pending participants should be accepted and then merged so that the pending survey responses for that record become active response records before the merge.
Using the Manage Duplicates Tool
Expand the Admin menu and select Manage Duplicates.

The Manage Duplicates page displays a list of potential duplicate participant records which you can review or export.
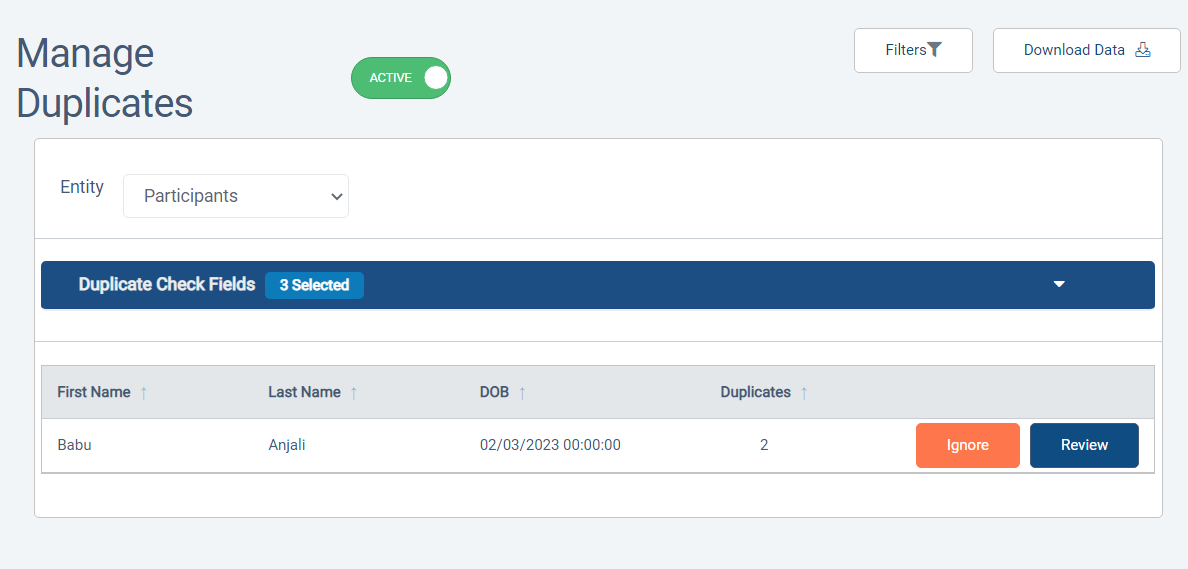
Choosing Which Fields to Check
If Duplicate Check is active on the Participant form, then the duplicate check fields are used by default in the Manage Duplicates report. If Duplicate Check is not active, then the First Name, Last Name, and Email fields are used by default.
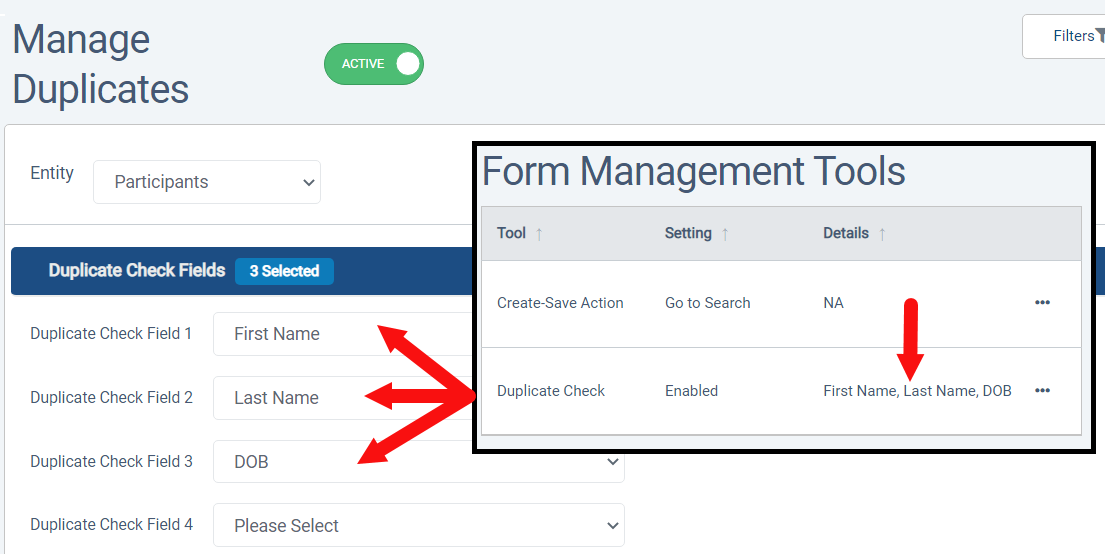
To change which fields are compared to find duplicates, expand the Duplicate Check Fields section.

Use the Duplicate Check Field dropdowns to select different fields from the form. There must be at least one field selected. 
The Manage Duplicates report will look for exact matches for all of the fields selected. The more fields you check the less likely there will be an exact match. For instance, if you check the First Name, Last Name, Gender, and City fields, you would miss finding records where the name and gender are the same but the city is different.
Tip: If you do not find any matches, adjust your fields and rerun the report.
After selecting the fields, click the Recheck for Duplicates button to run the Manage Duplicates report using those fields.

Reviewing Possible Duplicates
The Manage Duplicates report displays a list of potential duplicates and how many records were found for each unique combination of fields. The Review feature allows you to compare any or all of the matches for a participant and decide what to about them.
To review possible matches, choose a participant from the list and click the Review button.

In the Potential Matches Found popover, select the records you would like to review. Then click the Compare button.

The Compare View displays all of the information from the folder info panel and additional details to help with deciding which record to keep.

Additional details
- Status: active or inactive (archived)
- Groups: count of current group assignments
- Total Surveys: count of all pending, in progress, and complete surveys/data tools
- Total Notes: count of all note type records
- Created Date: when the record was first entered in Compyle
To see the entries for the custom form fields, click the Additional Info button just as you would in the folder.
If the records are not a match, use the Compare Back button to return to the Manage Duplicates report.

If the records are a match and there are duplicate entries for the same participant or organization, use the Keep checkbox to select the record will be kept.

Then click the Merge All to Kept Record button to go to the Confirm Merge screen.

On the Confirm Merge screen, check to make sure the correct record will be preserved and the right records will be archived. The merge cannot be reversed.
Once you merge two or more records, the following changes will occur:
- All surveys, notes, data tools, and attached files for all of the records will be transferred to the kept record.
- The kept record's field entries, such as name, will be retained.
- All group assignments will be transferred to the kept record.
- A "merged with duplicate" entry will be added to the record history in the folder.
- The discarded record(s) will be archived without any supporting records.
After making sure the kept record is the one you want, click the Merge Records button.

This will return you to the Manage Duplicates report, which will reset to the default duplicate check fields for comparisons.
Compyle only allows one response per survey form per time period. If the merged record(s) and the kept record both have a record for the same form for the same time period, the kept record's response will be retained, and the others will be archived.
Example: Say a client has two participant records, and they both have a "January 2025" record for the Monthly Referral form. Only one of those referral records can be kept active when merging the participants because each participant can only have one Monthly Referral record for the "January 2025" time period.
If you need the information from a participant who will be merged and archived, then you could export their record or print to PDF for that one form.
This feature is covered in the Compyle Duplicate Check Upgrade Webinar.
