How to make survey forms available to the public
As soon as you create a survey, Compyle creates a link that you can share with others by email, post on your organization's social media, generate a QR code for, or add to your website. (See picture below. Read the Notify Participants help center article.) You can also share the link or QR code for a specific survey instance.
Survey Link & QR Code buttons
There are two places in the form management folder where you will find the survey link and the QR code version of the link, the Share menu at the top right and the Form Info panel on the left.

Share menu
Both the Copy Link and the QR Code will produce a link to take the survey.

The QR Code displays the link as a square that mobile device cameras will recognize as a website.
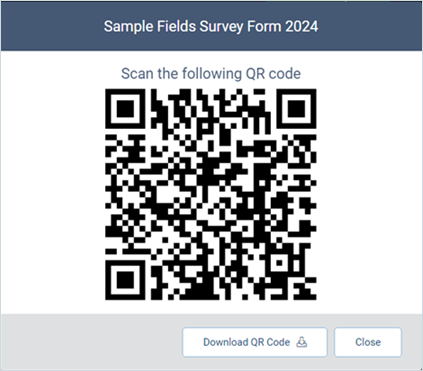
Survey Instance Link & QR Code buttons
The survey instance also allows you copy the survey instance link or generate a QR code for the link to the survey instance.

When someone uses the link to respond to the survey, Compyle asks for their email address. If they are not yet in Compyle, they will be taken to a participant profile (public form) and then to the survey. If Compyle recognizes the email address of a saved participant, then they will go right to the survey.
Compyle only sends emails as reminders to participants and/or organizations who are assigned to a survey instance. If you want Compyle to send reminders with links to take the survey, then you would need to create participant records with email addresses and add those participants to an active survey instance. The email reminder includes a link to automatically open the survey response for that email address.
Which type of link to share: Survey or Survey Instance Link?
Compyle creates links for surveys and for survey instances. The links for instances are more limited as they will only allow new responses during the survey instance timeframe. The survey links are more open ended and just take users to the current active survey instance or create one.
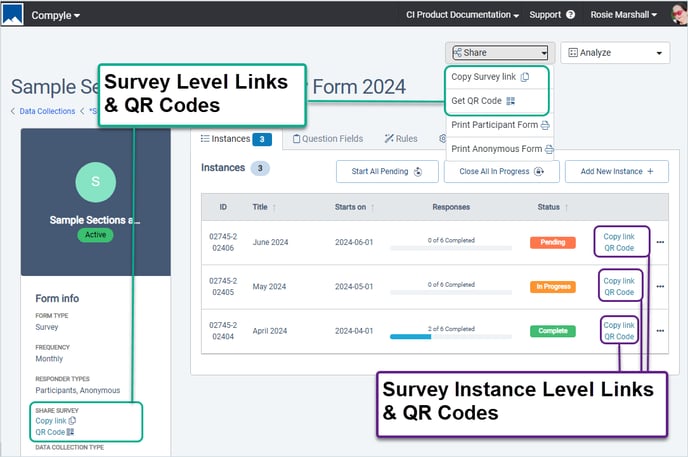
-
Survey Link
- same for all survey instances
- goes to current active instance
- automatically starts new instance if none exist for the current time period
- Where to find it: Data Collections > Collection Form List > Specific Survey Folder > Share Menu or Form Info Panel.
-
Survey Instance Link
- different for each survey time period/ instance
- only goes to that specific survey instance
- returns a "survey is no longer active" message once the instance is closed
- Where to find it: Data Collections > Collection Form List > Specific Survey Folder > Instances tab> Row for the survey instance
If you are printing promotional materials and want to include a QR code for participant feedback, it is best to use the survey level link so that the link continues to work for new survey time periods.
