Creating, Using, and Reporting on Standard Notes and Note Type Forms on the Notes folder tab
The Notes tab in the Folder
When viewing a participant or organization record, you can capture additional information about them by adding Note records in the Notes tab.

Standard Notes
A standard note is the simple, built-in form for adding case notes or other narrative information to a participant or organization record. They are like the online version of a post-it note added to a file folder. The form is very brief with just a date and a paragraph field for capturing contextual information.
Image: Standard Note Form

Standard note records display in the Standard Notes section. This section allows users to see a preview of the note text, who created the note, and when. Standard notes can be sorted by ID, User, and Date of Note.

Note Type Forms
Only Administrators may create custom Note Type Forms.
Unlike the simple standard note form, custom Note Type forms have a variety of fields and a Date of Note field. They are usually built to capture information for a particular interaction, activity, or process.
Notes Type Forms vs Survey Forms
Note Type forms are similar to Survey forms, but there are some distinctions. See the comparison table below for a comprehensive list.
Here are a few key differences:
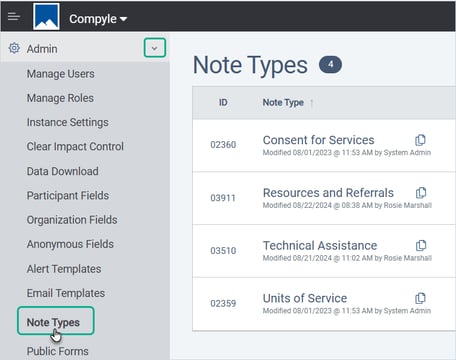
- Note Type forms are added and edited in the Admin > Note Types area
- Currently, Note Type forms cannot be organized into collections or categories.
- All Note Type forms are considered "daily."
- Each Note Type record is "completed" and available for reporting as soon as it saves.
- The same participant may have multiple records of the same Note Type form for the same day.
- Note records are typically created using the Add Note menu on the Notes tab in the folder.

Custom Note Forms Section
This section holds all of the Note Type form records for this participant or organization. The Custom Note Forms section shows the Note Type Form title, the Date of Note, the User who created it, and when it was Last Edited. All of these columns, are click-to-sort, so you can easily find notes by name, date, and creator.

To add a note type, click Add New Note Type.
Add a note name and description, then click Next.
The next step is to add one or more questions, which are set up like survey questions.
When your questions are added, click Save.
The note type will be available as a drop-down in the Notes tab of a participant or organization.
When a note type contains data from multiple participants or organizations, results can be analyzed and presented like data from survey questions, as a compylation.
Note Type Forms vs Survey Forms
|
Note Type Forms |
Survey Forms |
|
|
Form Added/ Fields Edited in |
Admin > Note Types |
Data Collection List |
|
Sorted into Collections |
No |
Yes |
|
Where New Records/ Responses are Added |
On the Notes tab in the Folder or by a link shared with an external participant |
By adding a participant to a Survey Instance, sharing a survey link or survey instance link, by a link in an email reminder, or Add Existing search in folder |
|
Time Period |
Daily |
Varies: Daily, Monthly, Quarterly, Annual, etc. |
|
Time Period Instances |
Automatically created based on Date of Note |
Survey Instances are created manually or by using a survey link |
|
Form Logic & Sections |
Yes |
Yes |
|
Save & Continue Option |
No |
Yes |
|
Completed Status |
When Saved the 1st Time |
When Survey Instance Closes |
|
Available in Analytics |
Immediately |
If Status is Completed |
|
Multiples per Person for the same Time Period |
Yes |
No, one response per person per Survey Instance period |
|
May be Copied |
Yes |
Yes |
|
View Report for Instance |
No |
Yes |
