Clear Impact has started 2025 off with a bang introducing high-ROI improvements that will provide greater insights and ease-of-use to customers and end users.
View most recent Scorecard release notes including bug fixes HERETable of Contents
Quarter 1 2025 (January - March 2025)
Introducing Clear Impact's "AI Assist"
AI Assist is a set of AI-powered features built directly into Scorecard, designed to help you enhance your data analysis, strategic planning, and RBA implementation. It’s available in two key areas:
✅ Notes AI Assist (Measure Notes) – Acts as an AI-powered writing assistant to help you brainstorm, produce copy, and craft impactful narratives.
✅ Data Analysis AI Assist (Measure Graphs) – Provides automated insights on data trends, statistical significance, missing data, outliers, and more.
Activating AI Assist in Your Scorecard Instance
Users working in a Scorecard instance with a paid subscription can activate or deactivate AI assist at any time by going to the Admin Menu > General Settings > AI Assist. Users can check the AI Assist option and then click "Save " to fully activate the AI Assist features.


About AI Assist for Notes
Struggling to create compelling narratives for reports or action plans? AI Assist in the Notes section is here to help.
📝 Where to Find It: The “✨AI” button is available in each Notes object on Scorecard Measure pages.
💡 What It Can Do:
-
-
- Provide recommended AI-generated prompts based on Measure names and note types.
- Answer custom questions and prompts about any topic you ask.
- Generate relevant narrative summaries with custom formatting requests.
- Help Results-Based Accountability (RBA) practitioners develop lists of partners, brainstorm strategies, and identify potential actions.
-
How It Works:
1️⃣ Click the “✨AI” button in the Notes section.
2️⃣ Use the pre-generated prompt or enter a custom question.
3️⃣ AI Assist generates a detailed response you can edit, refine, and save.
This tool is a brainstorming companion, helping teams save time, strengthen strategic thinking, and create new connections—without replacing human expertise.
AI Assist for Scorecard Notes can be especially helpful for novice writers, those whose first language isn’t English, and anybody who wants to save time and reduce the need for professional copyediting in impact reports, grant proposals, and awards applications.
Accessing AI Assist for Notes
To access the AI notes generator, users can click on the AI button located in the upper right corner of a notes field in a Measure or Container.

When the user clicks the "AI" button the "Ask AI" modal will appear for the user to update the pre-generated prompt as needed and to generate a response based on the specified prompt.

The pre-generated prompt is created based on the name of the note field combined with the name of the measure. Users can update the prompt at any time to make the language more specific or tailored to the response they want to generate.
When the user clicks the "Ask" button that displays to the right of the prompt field, the modal will show the AI generated results in an editable field.

The user can edit and format the generated response as needed in the edit mode of the modal and can then click the "Use Content" button at the bottom right corner of the modal to have the content saved into the notes field. The user can also click "Cancel' to close the modal or they can click the "Ask" button again at any time if they want to update the prompt and generate a new response
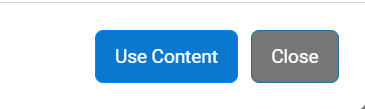
When the user clicks "Use Content" the content from the modal will overwrite the content in the notes field and the user can choose to further edit, Save, Delete or Cancel.

The Notes fields save a history of the notes that have been entered into the field so the user can restore to a past note at any time if they need to revert to a previously saved note
AI Assist for Data Analysis: Instant Insights at the Click of a Button
Ever wondered if your data tells a compelling story? AI Assist can help by providing automated insights with just one click.
📊 Where to Find It: You can find the “✨AI Assist” button above the graphs on Scorecard Measure pages. (Scorecard measures must have more than 10 data points in order for AI Assist Data Analysis to function).
🔍 What It Does:
- Detects trends and patterns in your data.
- Identifies outliers and statistical significance.
- Highlights data gaps and suggests improvements for more accurate analysis.
- And more!
Instead of spending hours manually analyzing performance trends, AI Assist does the heavy lifting for you — helping your team make faster decisions — even if you’re not data analysis experts.
AI Assist: Analyze Data is now available to end users and will display above the measure graph of measures that have collected 10 or more periods of data. When users click the AI Assist button, the AI Assist module displays a pop-up modal that will provide the end user with insights related to the data collected for the measure.
NEW Enhanced Measure Comparison
"Grouped Comparison" Option Now Available for Measure Graphs
- What is it? A "Grouped Comparison" view is now available for graphs in parent measures with disaggregated measures. The grouped summary shows the graph data grouped by measure and showing the various time periods collected for each measure in a grouped display. The "Grouped Comparison" view also provides a data grid which shows the data collected for each measure and period. This view provides users with a high-level snapshot of the data collected for the parent and disaggregated measures without the graph displaying the data over a longer timeline.
-
In order to access the Grouped Comparison option, users can click the "Comparison" button displaying above the graph and then select "Grouped Comparison"
-
-
- When viewing the Group Comparison, users can utilize the page icon in the upper right corner of the Group Comparison view to export the graph or data through multiple format options.
NEW Option Now Available to Display Comparison Data without Requiring Calculation or Data Set in Parent Measure
- What is it? Users can now add measures to the Measure to Compare on Graph section of a parent measure and see a comparison view of the data within the graph without having to add a set of data or calculation to the parent measure. This functionality provides users greater flexibility in setting up comparison views for various measures.
- To set up a comparison in a parent measure, the user will first go into a measure with no data or create a new measure that does not have any data
- The user will click the "+ Existing Measure" option to search for and add measures to the "Measures to Compare on Graph" section of the parent measure
- The user will need to set the "Relationship" option in the measure search box to "Comparee"
- Once the user clicks "Add" the child measures will be added to the "Measures to Compare on Graph" section of the parent measure.
- In order for the graph to display the measures added to the "Measures to Compare on Graph" section, the users will need to go into the Graph Settings and set the "Display Comparison" to "On"
- Once the "Display Comparison" setting is set to "On" the graph will load and all measures added to the "Measures to Compare on Graph" section will display in the parent measure graph.
- Learn more about setting up comparison views in the a measure graph here
NEW Option to Export All Scorecard Objects in One Excel Tab Available on Scorecard
What is it? Users can now utilize the option of "Export File - One Tab" to export an entire scorecard into one tab on an excel file creating a file that the end user can use to sort and apply filters to analyze all of the data collected for a scorecard. This function provides an alternative to the available option of "Export File -Multiple Tabs" which creates a separate tab for each measure in the scorecard in the exported excel file.
-
-
-
In order to access the "Export File - One Tab" option users can click on the "Export" button in the upper right side of the scorecard view and select the "Export File - One Tab" option
-
-
NEW Added New Export File Option to Scorecard > Exports: Most Recent Values
- What is it? The "Most Recent Values" export, now available in the Scorecard view under the "Export" button, allows users to export a file that shows container and measure details along with the most recent values collected for each measure.
NEW Added Exportable Downloads to Instance Dashboard
- What is it? Users can now access a set of exportable downloads in the Instance Dashboard that will allow them export four new file that provide them with the ability to export object data across scorecard objects within an instance. The following export options are now available under the "Options" menu:
-
Download Created Measures
-
Download Data Changes
-
Download All Scorecards
-
Download All Measures
-
-
-
Download Created Measures
-
The "Download Created Measures" option will allow users to determine the date range within which they would like to see which measures were creating in the instance
-
-
-
Download Data Changes
-
The "Download Data Changes" option will allow users to determine the date range within which they would like to see measures where data was added or updated
-
-
-
Download All Scorecards
-
The "Download All Scorecards" option will allow users to export a file of all scorecards and related objects from within the instance
-
-
-
Download All Measures
-
The "Download All Measures" option will allow users to export a file of all measures and data from within the instance
-
NEW Enhanced Embedded Scorecard Options
Responsive Formatting Now Available in Scorecard Embed View
- What is it? The Scorecard embed view has been updated on the front end and back end so that it now reflects the streamlined UI and new enhancements recently added to the in-product scorecard view. The scorecard embed view has been enhanced through the following improvements:
-
Added functionality to allow container headers to span across container width for containers with no measures
-
Made scorecard description collapsible in embed
-
-
- Updating Bootstrap version for embed
- Moved scorecard embed page CSS to Flexbox to allow for responsive design making viewing embedded scorecards on mobile devices a more seamless experience.
-
NEW Option Available in Scorecard Embed Settings to Hide Tags in Embed View
- What is it? Users that do not want measure or container tags to display in the scorecard embed view, now have an option to "Hide Tag" are available in the embed setting section of any specific scorecard.
- When user switches the "Hide Tags" setting to "On" then embed does not show container and measure tags in the embed view
- Example Scorecard Embed Settings in Edit Mode
- Learn more about Embedded Scorecard here
New Embed Links for Scorecard Gantt Chart View Now Available
- What is it? The Gantt chart view for a scorecard can be shared via an embed link so that users can share their project management efforts with a greater audience of external stakeholders.
- When in the Gantt Chart view of a scorecard, users can click the "Share" button to access the embed link modal and copy the embed link
- The Embed link modal provides options for both the iframe code and the direct embed link that users can copy using one of the following two options
- "Copy Embed Code"
- "Copy Embed URL"
- The embed link for the Scorecard Gantt Chart view contains a summary of Actions created for the Containers and Measures within a scorecard. Viewers have three buttons available when viewing the Gantt chart through the embed link
- "Hide Complete" - Only shows open Actions
- "Year-Month-Week-Day" Zoom - Zooms the calendar view to the specified timeframe
- "Collapse All/Expand All" - allows users to expand and collapse objects on the left side of the Gantt Chart without having to click each individual item
- Additional updates to the Scorecard Gantt Chart in-product view
- Fixed overlap occurring between calendar and filter buttons
- Added buttons for
- Collapse All/Expand All
- Hide Measures
- Year-to-day dropdown (this zooms into the gantt chart calendar to show Year view, month view, week view, or day view)
New: Made "Hide Inactive Users" in User List On by Default
- What is it? Users accessing the User list in scorecard sometimes become confused or frustrated when they see inactive users still displaying in the User list. "Hide Inactive" is now on by default so that users will see only Active accounts in the User list in Scorecard and can see inactive by clicking the "Hide Inactive" setting to "Off".
New: Changed Aggregate Graph Setting to Only Show the Most Aggregated Value for a Year for Measure with Accumulated YTD Calculations
- What is it? The aggregate option available in measure graphs was inaccurately calculating the aggregated annual value when measures were set to a calculation types of Accumulated YTD Sum or Accumulated YTD Average
-
When a user is in a measure with an accumulated YTD calculation, the "Aggregate" graph dropdown will show Option "Show Only Aggregates" to the end user. If the user switches to the graph to the "Show Only Aggregates" setting then the user will see the "Reset" option under the "Aggregate" dropdown
-
New: Added "Remove All" Button to Measure Relationship Section
- What is it? Users will now see a "Remove All" button when viewing the relationship section of a measure that will allow the user to remove all measures loaded into a relationship section without having to remove each measure manually one-by-one. This saves users time when updating relationship sections in a measure.
-
A "Remove All" button now displays to the left of the "+Existing Measures" button in the Relationships section of a Measure
-
Users can select to remove measures that are loaded into any of the three available sections -
-
-
-
-
"Measures that Aggregated this Measure"
-
"Disaggregated Measures"
-
"Measures to Compare On Graph"
-
-
-
When the user clicks the "Remove All" button for a specific section, a popup box will display, requiring that the user types "REMOVE" into the text box available in the pop-box and click the "REMOVE" button in order to continue.
-
-
-
Once the user clicks the "Remove" button, the measures will be removed from the specified section.
-
-
New Added File Properties as New Columns to "File Attachments" Tab in Containers and Measures
- What is it? Users can now see additional properties for file attachments they have uploaded to Containers or Measures. The additional properties will allow users to better differentiate files based on the new properties if files have similar names. The new properties are -
- Date
- Public (status)
- Size
Quarter 2 2025 (April - June 2025)
NEW Added new "Download Center" page to Admin Tools, updated Admin dropdown and left hand menu
-
-
What is it? A new section has been added to the Administrator dropdown menu called "File Management" that contains sub-options for "Files" and a new option centralizing instance exports called "Download Center".
-
- Download Created Measures
- Download Data Changes
- Scorecards Most Recent Values
- Download All Scorecards
- Download All Measures
NEW Added new export option to "Download Center" where users can select multiple scorecards to export for "Most Recent Value" file
- What is it? A new export option called "Scorecards Most Recent Values" is available in the Download Center allowing users to select multiple scorecards from within their instance to download the export for. Each scorecard selected from the available type ahead will populate into a separate tab within the exported file.
NEW Added "Reset Password" to User List in Control for Control Admins
- What is it? Control Administrators can access the "Reset Password" for user accounts list in the Users List page in Control. The "Reset Password" option is available under the "Edit" dropdown that appears to the right of the user name in the Users list.
-
NEW Added new column to Scorecard to show percent change between prior Prior Actual Value and Current Actual Value
- What is it? A new column called "Change Current/Prior" is now available in the "Scorecard Columns" settings and shows the percent difference between the Prior Actual Value and the Current Actual Value. Users can activate the column as one of the sixth columns that can display on a scorecard at any time.
NEW Updated AI Assist Google Gemini version to latest version of Gemini - Added PDF Export/Comparison Analysis for Data Analysis
- What is it? Clear Impact has upgraded the version of Google Gemini currently being utilized by AI Assist and the AI Data Analysis function is providing a more thorough analysis of the available data. For measures with measures added to the "Measures to Compare on Graph" section of a parent measure a new option called "Compare" will display on the AI Data Analysis page and allows users to run a second analysis on the Comparee data sets.
- Users will also see a "PDF" export option that they can use to export a file of the AI Assist Data Analysis.
NEW Added "Modified Date" to Data-Values grid in Measure Data Tab
- What is it? A "Modified Date" column now displays in the "Data Values" data grid accessible under the "Data" tab of a measure. The "Modified Date" column will show the data and time a specific user entered a period of data for the measure for transparent data oversight.
-
NEW Added a "Download All Users" Export option in the Download Center
- What is it? Instance Admin in scorecard can access a "Download All Users" Export in the Admin Menu > File Management > Download Center that provides them with a list of all inactive and active users so that they don't have to search within the User screen to see the full set of Active/Inactive users. The export file contains the following columns -
- "Active" status
- Scorecard Permission (can we show list of all permissions for instance/)
- Role
- Last Activity
- Username
- Name
New Added Version History to Administrator Message
- What is it?
The Administrator Message that displays on the Scorecard dashboard screen now has a version history so that instance administrators can see and restore the message to a previously saved version.
