Groups for Organizing and Managing Access to Participants and Organizations
Groups are used to categorize participants or organizations. For example, if your agency works with at-risk teens and new mothers, you can create a group for each set of participants.
Custom participant fields can be configured for groups as needed.
To create a group, open Participants or Organizations in the sidebar, and choose Create Group.
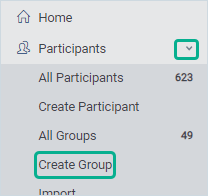
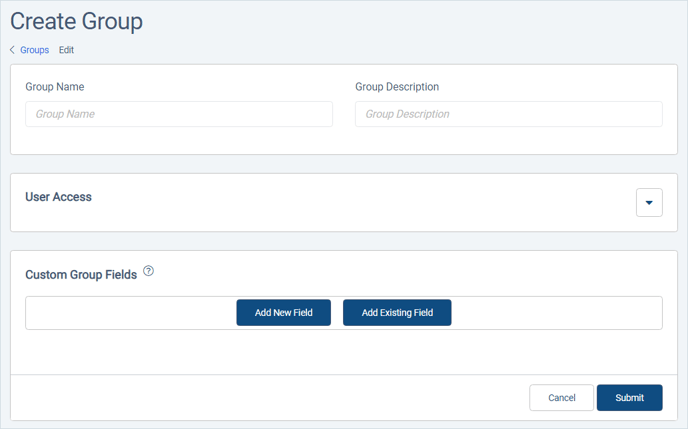
Assign a group name, and an optional description.
In the User Access section, choose the Compyle users who have permission to access the group. Access means the ability to edit the group or create or edit custom group fields, view participant / organization records for group members, and search for participants using group fields.
Custom Group Fields are custom fields that will be available only for participants assigned to the group. These fields are configured the same way you would configure a custom participant or organization field.
As an example, custom participant fields for this group will collect single-choice answers for T-shirt size, and number answers for school grade.
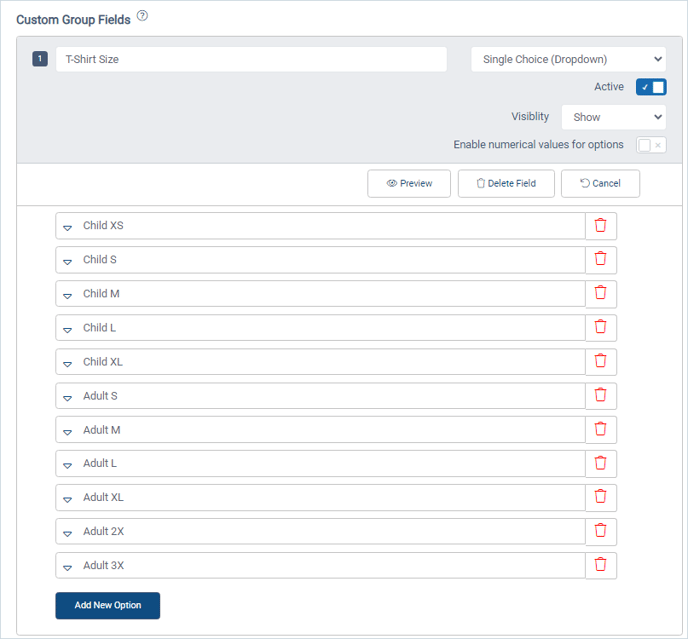
When finished setting up the group and any custom fields, click Submit.
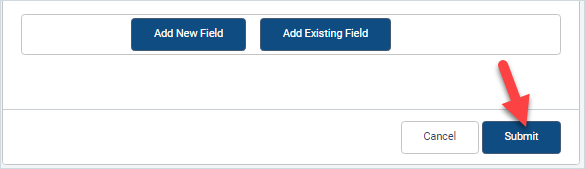
Once created, you can use the Add New Participant / Organization button to create a participant, or create an organization, who will be automatically added to the group.
You can also assign existing participants / organizations to one or more groups. Start in your Participants or Organizations list, filter the list if needed, and edit the participant / organization.
For a participant, one or more groups can be assigned in the right-most column, and any custom group fields will appear just below.
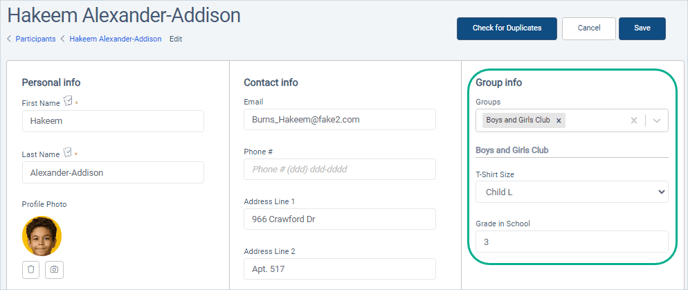
For an organization, one or more groups can be assigned in the center column, and any custom group fields will appear just below.
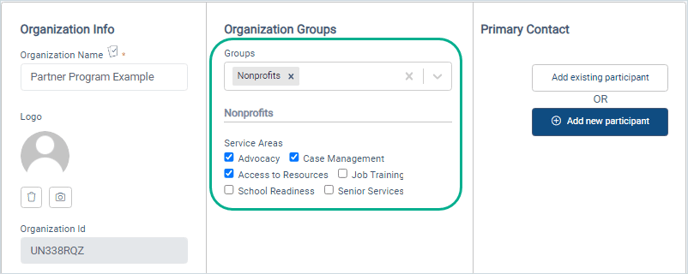
Once groups are set up, the Participant Groups or Organization Groups list displays each group, along with its number of participants / organizations.
Clicking a group displays its participants or organizations, which can be filtered if you need to locate specific participants / organizations. The icons above the list can be used to copy the group’s URL, switch between grid and list views (participants only), and the three-dot icon opens a menu with options to export, edit, or delete the group, add participants / organizations, and export survey data. The wide export format, relevant for survey and notes data, places each participant / organization answer in a separate column. This enables Compyle users to easily see how responses change over time.
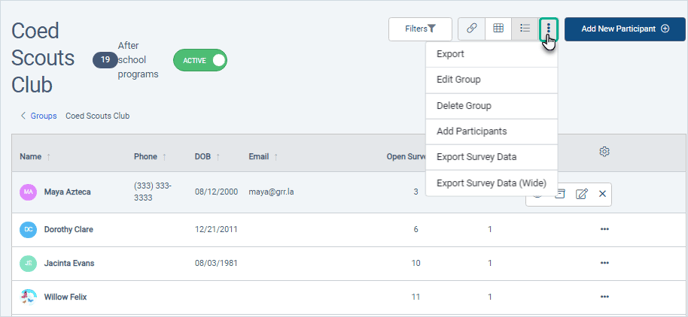
In the list of group participants / organizations, clicking the three-dot icon provides options to view, delete/archive, or edit the participant / organization, as well as an option to remove the participant / organization from the group.
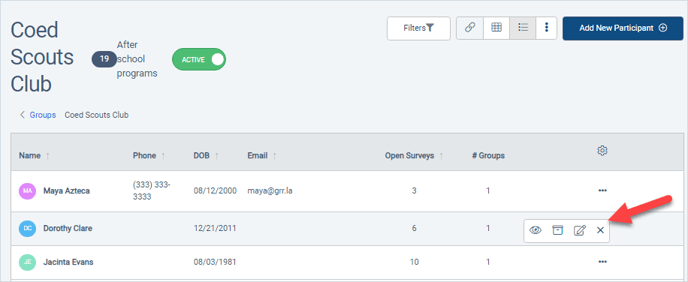
Important Permissions Notes
- Compyle's access is at the participant level/organization level.
- If someone has access to view a participant, that user can see all records for the participant regardless of what data collection they were created in.
- The only exception is "private" surveys, which can only be viewed by administrators.
- The administrator level users will have access to all records for all participants.
- Participants who need to be restricted should not be added to other groups that have broader access.
- As long as a user has access to at least one group that a participant belongs to, that user will be able to access that participant record and all of the documents in that participant's folder.
- The Primary Worker (My Cases list) user assigned to a participant should only be a user who should have access to that participant record. You can remove the primary worker assignment if access to a participant/organization needs to be more restricted.
- For users restricted to specific groups of participants or organizations:
- The Groups field cannot be edited on saved Participant and Organization entity records. This is because one or more of the selected groups is granting the user access to that record. The user is not allowed to remove the group that lets the user access the record.
- Participants can be added to new groups from the group page for a specific group.
- Navigation: All Groups > [Some Group]> : menu > Add participants.
