Accessing the Participant Folder or Organization Folder
To view a participant’s or organization’s surveys, notes, documents, and more, start by opening the Participants or Organizations list. If needed, you can filter the list to locate a specific participant or organization.
Click the participant or organization name, or any other field, to display the activity page. You can also hover over the three-dot icon at the end of the row and click the View icon.
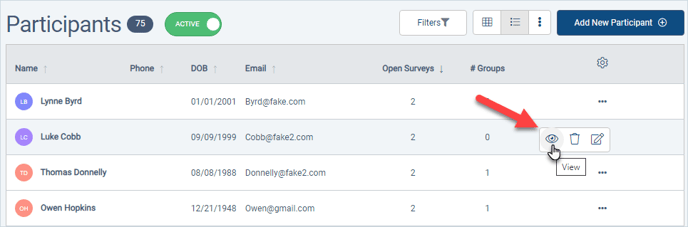
Along the left is the list of participant or organization details, as well as group info if assigned to any groups.
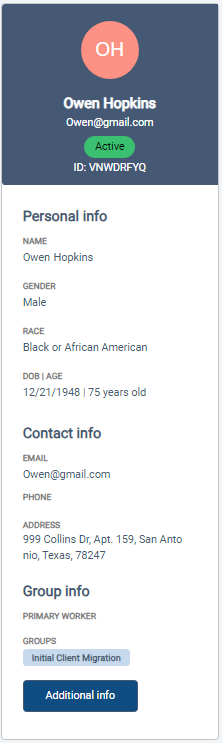
Clicking Additional Info displays responses to any custom participant fields or custom group fields.
Back at the top, the Collected Data tab displays all surveys the participant / organization has been invited to take, along with status of Complete, Pending (not yet started), and Incomplete (started but not finished). Clicking a survey will show the participant’s responses.
The three-dot icon at the top right can be used to invite the participant / organization to an existing survey, or download all survey data for this participant / organization.
In the Notes tab, you can view existing notes, or add your own. A standard note can contain regular text, or you can fill in a note type that was set up by an administrator.
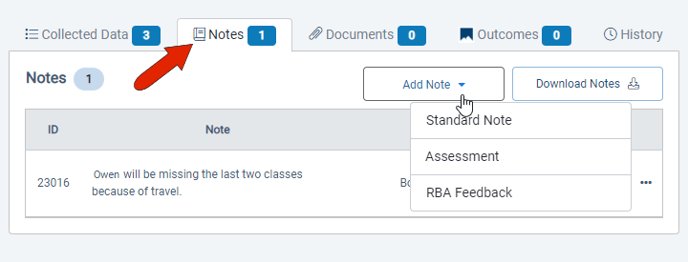
The Documents tab is where you can upload any files related to the participant / organization, such as an ID or medical form. Hovering over the three-dot icon for a document displays icons you can use to edit (replace), delete, or download a document. Each file must be 5 MB or smaller.
On the Outcomes tab, you can analyze data for any question from any survey, for just this participant / organization.
The last tab is History, which lists all activity related to this participant / organization, including edited fields, assigned and submitted surveys, notes, and documents. An entry with a plus sign indicates that a field was changed while editing the participant / organization.
At the top of the activity page are icons you can use to edit the participant / organization, send an email, get the permalink (the direct URL for the participant / organization), and delete or archive the participant / organization. Only a participant / organization with no survey data can be deleted.
